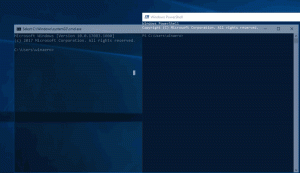Онемогућите аутоматско препоручено решавање проблема у оперативном систему Виндовс 10
Да би решио различите проблеме са оперативним системом, Виндовс 10 долази са бројним уграђеним алатима за решавање проблема. Понекад су заиста корисни и могу брзо да реше проблем. Почевши од верзије 17704 оперативног система Виндовс 10, Мицрософт је увео могућност да аутоматски примени препоручене исправке за решавање проблема за познате проблеме. Ево како да омогућите или онемогућите ову функцију.
Реклама
У оперативном систему Виндовс 10, Мицрософт је додао све доступне алате за решавање проблема у апликацију Подешавања. Веза са класичне контролне табле такође отвара нову страницу са подешавањима.
Алати за решавање проблема у оперативном систему Виндовс 10
Да бисте покренули алатку за решавање проблема у оперативном систему Виндовс 10, можете да користите нову страницу у апликацији Подешавања. Наћи ћете их под Подешавања \ Ажурирање и безбедност \ Решавање проблема.

Доступни су следећи алати за решавање проблема.
- Интернет везе
- Репродукција звука
- Штампач
- Виндовс Упдате
- Плави екран
- Блуетоотх
- Хардвер и уређаји
- ХомеГроуп
- Долазне везе
- Тастатура
- Мрежни адаптер
- Снага
- Алат за решавање проблема са компатибилношћу програма
- Рецординг Аудио
- Претрага и индексирање
- Схаред Фолдерс
- Говор
- Видео репродукција
- Апликације Виндовс продавнице
Ако нова функција аутоматског препорученог решавања проблема не ради исправно за вас или ствара проблеме, можете је онемогућити. Ево како се то може урадити.
Да бисте онемогућили аутоматско препоручено решавање проблема у оперативном систему Виндовс 10, урадите следеће.
- Отвори Апликација за подешавања.

- Идите на Ажурирање и безбедност -> Решавање проблема.
- На десној страни онемогућите опцију Препоручено решавање проблема. Подразумевано је омогућено.

- Аутоматско препоручено решавање проблема је сада онемогућено.
Алтернативно, можете да примените подешавање регистра да бисте омогућили или онемогућили ову функцију.
Онемогућите препоручено решавање проблема помоћу подешавања регистра
- Отвори Апликација Регистри Едитор.
- Идите на следећи кључ регистратора.
ХКЕИ_ЛОЦАЛ_МАЦХИНЕ\СОФТВАРЕ\Мицрософт\ВиндовсМитигатион
Погледајте како да одете до кључа регистратора једним кликом.
- Са десне стране измените или креирајте нову 32-битну ДВОРД вредност УсерПреференце.
Напомена: Чак и ако јесте који покреће 64-битни Виндовс и даље морате да креирате 32-битну ДВОРД вредност.
Подржане вредности: 1 - омогућено, 3 - онемогућено.
- Да би промене извршене подешавањем Регистра ступиле на снагу, поново покрените Виндовс 10.
Да бисте уштедели своје време, можете преузети следеће датотеке регистра спремне за употребу.
Преузмите датотеке регистра
То је то.
Повезани чланци:
- Обришите историју решавања проблема у оперативном систему Виндовс 10
- Прегледајте историју решавања проблема у оперативном систему Виндовс 10
- Како покренути алатку за решавање проблема у оперативном систему Виндовс 10 да бисте решили проблеме
- Како приступити опцијама опоравка и решавања проблема путем поновног покретања система Виндовс 10
- Подешавања обавештења о безбедности и одржавању резервне копије у оперативном систему Виндовс 10