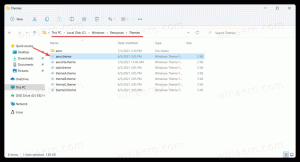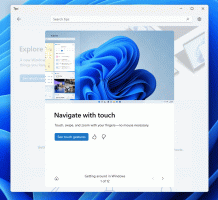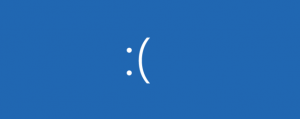Како инсталирати Виндовс 11 без ТПМ 2.0
Ево како можете да инсталирате Виндовс 11 без ТПМ 2.0. Ако желите да га инсталирате на рачунар користећи званичне или незваничне ИСО-ове, можда нећете имати среће ако ваш рачунар не подржава Трустед Платформ Модуле 2.0 или ТПМ 2.0. Покушај инсталирања Виндовс 11 на рачунар који нема ТПМ 2.0 завршиће са следећом грешком: „Овај рачунар не може да покрене Виндовс 11. Рачунар мора да подржава ТПМ 2.0." Срећом, лако је заобићи камен спотицања. Овај чланак ће вам показати како да инсталирате Виндовс 11 на рачунар који не подржава ТПМ 2.0.

Надоградите на Виндовс 11 на уређају без ТПМ 2.0
Да бисте надоградили постојећу инсталацију оперативног система Виндовс на Виндовс 11, можете да користите Виндовс помоћник за надоградњу или Виндовс Медиа Цреатион Тоол, који Мицрософт доступна 5. октобра 2021. Такође можете користити званичну ИСО слику тако што ћете је монтирати и покренути сетуп.еке апликацију из ИСО датотеке. Међутим, ако ваш хардвер није подржан, подешавање ће се зауставити.
Реклама
Да би се омогућило корисницима да инсталирају Виндовс 11 на такве уређаје на сопствену одговорност, Мицрософт дозвољава додавање посебног кључа регистратора који чини да Виндовс 11 игнорише ЦПУ и ТПМ 2.0 услов. Подразумевано је потребан најмање ТПМ 1.2.
Да бисте извршили надоградњу на Виндовс 11 на уређају без ТПМ 2.0, урадите следеће.
- На систему који надограђујете, отворите уређивач регистра притиском на Победити + Р и улазак
регедиту дијалогу Покрени. - Дођите до следећег тастера:
ХКЕИ_ЛОЦАЛ_МАЦХИНЕ\СИСТЕМ\Сетуп\МоСетуп. Ако јеМоСетупфасцикла недостаје, креирајте је ручно. - У десном окну креирајте нову 32-битну ДВОРД вредност под називом
АлловУпградесВитхУнсуппортедТПМОрЦПУ. - Двапут кликните на
АлловУпградесВитхУнсуппортедТПМОрЦПУвредност и подесите њене податке на 1.
- Сада инсталирајте Виндовс 11 преко свог Виндовс 10 или друге верзије оперативног система Виндовс коју сте инсталирали.
Инсталирајте Виндовс 11 са Виндовс Упдате без ТПМ 2.0
Ако покушате да инсталирате Виндовс 11 на уређај без ТПМ 2.0 помоћу апликације Подешавања > Виндовс Упдате, завршиће се грешком компатибилности. показаће вам захтев да омогућите ТПМ 2.0.

Да бисте инсталирали Виндовс 11 преузет са Виндовс Упдате, урадите следеће.
- Отворите Филе Екплорер и уверите се у то приказује скривене датотеке и фасцикле.
- Иди на
Ц:\$ВИНДОВС.~БТ\Соурцес\Пантхерпут. - Отвори Виндовс подешавања притиском Победити + И и идите на Виндовс Упдате.
- Кликните "Провери ажурирањадугме " и гледај "Пантер" фолдер.
- Брисање датотека
проценитељ.сдбиаппреисеррес.дллкада се појаве.
- Након тога, Виндовс Упдате вам може показати грешку. Одбаците га кликом на „Покушај поноводугме „.
- Инсталирајте најновију верзију оперативног система Виндовс 11 као и обично.
Ово би требало да омогући да се заобиђе примена ТПМ 2.0 приликом примања нових верзија путем Виндовс Упдате-а.
Инсталирајте Виндовс 11 без ТПМ 2.0
Потребан вам је Виндовс 11 инсталациони ИСО, обичан Виндовс 10 инсталациони ИСО, неколико команди у командној линији/ПоверСхелл/Виндовс терминалу и алат за уређивање ИСО слика као што је злогласни УлтраИСО.
Да бисте инсталирали Виндовс 11 без ТПМ 2.0, урадите следеће.
1) Конвертујте Виндовс 11 инсталл.вим у инсталл.есд
- Преузмите Виндовс 11 инсталациони ИСО (на вама је где ћете га набавити) и двапут кликните на њега у Филе Екплорер-у да бисте отворили његов садржај.
- Отворите његову фасциклу Извори, пронађите
инсталл.вимдатотеку и копирајте је у било коју жељену фасциклу.
- Сада покрените командну линију, ПоверСхелл или Виндовс терминал као администратор.
- Унесите следећу команду:
дисм /Гет-ВимИнфо /ВимФиле: Кс:\Патх\инсталл.вим. ЗаменитиКс:\Путањаса путањом до фасцикле са претходно извучениминсталл.вимфајл. На пример, Ц:\Усерс\Тарас\Десктоп\инсталл.вим. - Затим пронађите индексни број за СКУ који желите да инсталирате. На пример, Виндовс Про.

- Сада унесите следећу команду:
дисм /екпорт-имаге /СоурцеИмагеФиле:"Кс:\Патх\инсталл.вим" /СоурцеИндек: ИНДЕКС /ДестинатионИмагеФиле:"Кс:\Патх\инсталл.есд" /Цомпресс: рецовери /ЦхецкИнтегрити. Замените Кс:\Патх путањом до вашегинсталл.вимиИНДЕКСса индексним бројем за жељени СКУ.
- Сачекајте да Виндовс заврши претварање вим у есд.
- Искључите (избаците) Виндовс 11 ИСО.
2) Замените инсталл.есд у званичном Виндовс 10 ИСО
- Иди на званична веб локација за Виндовс 10 и преузмите алатку за креирање медија. Употреба је да преузмите Виндовс 10 ИСО за ваш рачунар. Прескочите овај корак ако га већ имате.
- Отворите преузету Виндовс 10 ИСО слику у УлтраИСО-у.
- Избришите постојећу датотеку соурцес\инсталл.есд коју видите у УлтраИСО-у.
- Превуците и испустите
Кс:\Путања\инсталл.есдкреирали сте у УлтраИСО прозор да бисте га поставили уместо избрисане датотеке. - Кликните на Сачувај или притисните Цтрл + С у УлтраИСО да бисте променили ИСО слику.
Сада имате нову Виндовс 11 ИСО датотеку спремну за инсталацију на рачунаре без ТПМ 2.0. Инсталирајте га као обичан Виндовс 10.
Измените ИСО слику без коришћења УлтраИСО-а
Ако немате УлтраИСО апликацију, можете користити Мицрософтов званични алат осцдимг, који је део Виндовс АДК. Ево како га можете користити да ставите инсталл.есд датотеку са Виндовс 11 преко постојеће Виндовс 10 датотеке у ИСО слици.
- Двапут кликните на свој Виндовс 10 ИСО да бисте га монтирали и отворили.
- Копирајте све датотеке и фасцикле у било коју жељену фасциклу на вашем рачунару, рецимо
ц:\ИСОФОЛДЕР. - Копирајте свој Виндовс 11
инсталл.есддатотеку коју сте креирали и налепите је уц:\ИСОФОЛДЕР\соурцесименик. Цонпотврдите оригиналну замену датотеке.
- Отворите командну линију и откуцајте
осцдимг -м -о -у2 -удфвер102 - подаци о покретању: 2#п0,е, бц:\ИСОФОЛДЕР\боот\етфсбоот.цом#пЕФ, е, бц:\ИСОФОЛДЕР\ефи\Мицрософт\боот\ефисис.бин ц:\ ИСОФОЛДЕР ц:\ИСОФОЛДЕР\Виндовс11.исо.
Воила, ви Виндовс11.исо је у ц:\ИСОФОЛДЕР спреман за чисту инсталацију!
Заобиђите захтев ТПМ 2.0 без поновне изградње инсталл.есд
Један од наших читалаца ми је послао савет да уместо потпуног обнављања ИСО слике, довољно је да замени аппраисеррес.длл са истом датотеком из Виндовс 10. На пример, на овај начин.
- Отворите слику оперативног система Виндовс 11 у УлтраИСО-у.
- Обриши аппраисеррес.длл.
- Двапут кликните на Виндовс 10 ИСО датотеку у Екплореру да бисте отворили њен садржај.
- Драг
аппраисеррес.дллна удаљену локацију у УлтраИСО. - Сачувајте Виндовс 11 ИСО.
Готово!
Замените аппраисеррес.длл у слици Виндовс 11 са осцдимг
- Двапут кликните на Виндовс 11 ИСО датотеку у Филе Екплорер-у.
- Копирајте сав садржај у фасциклу ц: \ ИСОФОЛДЕР.
- Двапут кликните на Виндовс 10 ИСО датотеку у Филе Екплорер-у.
- Узми
аппраисеррес.дллдатотеку из Виндовс 10 и копирајте је са заменом уц:\ИСОФОЛДЕРфолдер. - Направите исо датотеку помоћу команде
осцдимг -м -о -у2 -удфвер102 - подаци о покретању: 2#п0,е, бц:\ИСОФОЛДЕР\боот\етфсбоот.цом#пЕФ, е, бц:\ИСОФОЛДЕР\ефи\Мицрософт\боот\ефисис.бин ц:\ ИСОФОЛДЕР ц:\ИСОФОЛДЕР\Виндовс11.исо
Заобиђите захтеве ТПМ 2.0 и безбедног покретања у регистру програма за подешавање
Још један метод је да онемогућите провере ТПМ-а и безбедног покретања непосредно пре него што инсталирате Виндовс 11, из његовог окружења за прединсталацију.
Као што можда већ знате, модерна верзија Виндовс-а учитава минималну верзију ОС-а, раније познату као „МиниОС“, сада познату као Виндовс прединсталационо окружење. Учитава потребан скуп драјвера и покреће главни програм за подешавање оперативног система Виндовс.
Можете да измените његов регистар, тако да неће обављати ТПМ и СБ провере. Ево како.
- Преузмите и поставите ову РЕГ датотеку на ваш медијум за покретање са Виндовс 11 или на чврсти диск.
- Покрените рачунар са тог медија за покретање и подесите језичке поставке.

- На следећој страници изаберите Инсталирајте одмах.

- На страници са кључем производа, стрресс Смена + Ф10 да отворите прозор командне линије.
- Тип
нотепади притисните Ентер.
- Изаберите Датотека > Отвори и наведите "*.* све датотеке" за опцију типа датотеке.

- Потражите РЕГ датотеку коју сте преузели (тпмбипасс.рег), кликните десним тастером миша и изаберите Споји.

- Воила, Виндовс 11 ће бити инсталиран.
Садржај РЕГ датотеке ако сте радознали.
Виндовс Регистри Едитор верзија 5.00
[ХКЕИ_ЛОЦАЛ_МАЦХИНЕ\СИСТЕМ\Сетуп\ЛабЦонфиг]
„БипассТПМЦхецк“=дворд: 00000001
„БипассСецуреБоотЦхецк“=дворд: 00000001
Након што сте успешно инсталирали Виндовс 11, можда ћете желети да промените подразумевани прегледач, рецимо Цхроме-у. Овај процес је мало тежак у најновијем ОС-у и може бити збуњујући. Имамо наменски водич о томе како да промените подразумевани претраживач у оперативном систему Виндовс 11.
То је то.