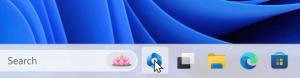Спречите апликације да приступе камери у оперативном систему Виндовс 10
Скоро сви савремени уређаји ових дана долазе са камером. Лаптопови и таблети долазе са веб камерама, а 2-у-1, као што је Сурфаце, долазе са двоструким камерама. Виндовс 10 се испоручује са апликацијом Камера за све основне функције везане за снимање видео записа или слика. Скипе позиви, разне услуге на мрежи, Вин32 апликације и универзалне апликације могу приступити вашој камери. Са становишта приватности, добра је идеја да контролишете које од ваших инсталираних апликација имају приступ камеру и опозвати дозволе ако тој апликацији заиста није потребан приступ камери за своју основну функцију. Ево како се то може урадити.
Реклама
Већина екстерних веб камера и преносивих уређаја има индикатор активности, који је обично ЛЕД који се укључује када камеру користи апликација. Ако ваш уређај нема ЛЕД за уграђену камеру, Виндовс 10 приказује обавештење које се може брзо погледати у Акционом центру. Можете одабрати апликације којима је дозвољен приступ камери.
Спречите апликације да приступе камери у оперативном систему Виндовс 10
Апликација Подешавања у оперативном систему Виндовс 10 пружа једноставан кориснички интерфејс који би требао бити довољан у већини случајева.
- Отвори Подешавања.

- Идите на Приватност\Камера:

- На десној страни ћете наћи прекидач Нека апликације користе моју камеру.

Када га искључите, ниједна од инсталираних апликација из продавнице неће моћи да приступи вашој камери. Ово можда није тако згодно, можда ћете морати да дозволите одређеним апликацијама да увек приступају камери. Можете спречити појединачне апликације да приступе вашој камери. - Да бисте спречили појединачне апликације да приступе вашој камери, омогућите прекидач Нека апликације користе моју камеру и померите се надоле до листе Изаберите апликације које могу да користе вашу камеру.
- Пронађите потребну апликацију на листи и искључите њен прекидач да бисте јој забранили приступ камери.

Алтернативно, можете искључити приступ камери за апликације у оперативном систему Виндовс 10 помоћу једноставног подешавања Регистра.
Спречите апликације да приступају камери у оперативном систему Виндовс 10 помоћу подешавања Регистра
- Отвори Уредник регистра.
- Идите на следећи кључ регистратора:
ХКЕИ_ЦУРРЕНТ_УСЕР\Софтваре\Мицрософт\Виндовс\ЦуррентВерсион\ДевицеАццесс\Глобал\{Е5323777-Ф976-4ф5б-9Б55-Б94699Ц46Е44}Савет: Како једним кликом скочити на жељени кључ регистратора.
- Овде креирајте или измените вредност стринга, такође названу „Вредност“. Подесите његове податке на једно од следећег:
- Дозволи - укључите приступ камери за апликације.
- Забрани - спречи апликацијама да приступе камери на вашем уређају.

Промену треба применити одмах.
У оперативном систему Виндовс 10 постоји посебна поставка групних смерница која се може користити за ускраћивање приступа камери апликацијама. Пре него што наставите, имајте на уму да смернице групе замењују опције у апликацији Подешавања и онемогућава их, тако да корисник неће моћи ништа да промени када постоји опција смерница групе примењена.
Коришћење смерница локалне групе
Ако ваше издање оперативног система Виндовс 10 долази са апликацијом за уређивање смерница групе (гпедит.мсц), користите је на следећи начин.
- Притисните Победити + Р тастере заједно на тастатури и откуцајте:
гпедит.мсц
Притисните ентер.

- Отвориће се уређивач групних смерница. Идите на Конфигурација рачунара\Административни шаблони\Виндовс компоненте\Приватност апликације.

- Тамо пронађите опцију Дозволите Виндовс апликацијама да приступе камери.
 Двапут кликните на њега и онемогућите опцију за одбијање приступа камери за Виндовс апликације.
Двапут кликните на њега и онемогућите опцију за одбијање приступа камери за Виндовс апликације.
- Ако омогућите опцију, приступ камери ће бити одређен опцијом „Подразумевано за све апликације“:

Ако је подешено на „Форце Дени“, апликацијама ће подразумевано бити онемогућен приступ камери.Ако је подешено на „Форце Аллов“, апликацијама ће подразумевано бити дозвољен приступ камери.
Ако је подешено на „Корисник има контролу“, све ће се моћи конфигурисати из апликације Подешавања.
- Поново покрените Виндовс 10.
Да бисте поништили овај трик, потребно је да поставите поменуту политику у стање „Није конфигурисано“.
Савет: Поменуту политику можете да користите за стављање на белу или црну листу одређених апликација за приступ камери. Кориснички интерфејс уређивача смерница групе има текстуалне оквире за унос АппИД-ова инсталираних апликација. Ове кутије су:
- Ставите корисника у контролу над овим специфичним апликацијама - апликације наведене овде ће остати под контролом корисника.
- Присилно дозволите ове специфичне апликације - апликацијама наведеним овде биће дозвољено да користе камеру и корисник неће моћи да је промени.
- Принудно одбијте ове специфичне апликације - апликацијама наведеним овде биће онемогућено коришћење камере и корисник неће моћи да је промени.
Поставка по апликацији замењује подразумевану поставку.
Да бисте попунили ова поља, морате знати назив породице пакета за инсталирану апликацију. Да бисте га добили, урадите следеће.
- Отвори ПоверСхелл.
- Откуцајте или налепите следећу команду:
Гет-АппкПацкаге
- Копирајте параметар ПацкагеФамилиНаме из излаза и налепите га у одговарајући оквир за текст уређивача смерница групе.


У примеру испод, ставио сам апликацију Едге на белу листу, али сам подразумевано блокирао све друге апликације.
То је то.