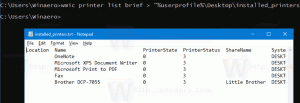Како онемогућити заобљене углове у оперативном систему Виндовс 11
Неки корисници би желели да онемогуће заобљене углове отворених прозора на Виндовс 11, јер више воле оштре облике свог претходника. Боље раде са апликацијама за прављење снимака екрана, боље се поравнавају на екрану и олакшавају постављање прозора један поред другог. Коначно, можда ће вам се једноставно допасти класични квадратни углови више од модерних.
Адвертисемент
Са издавањем Виндовс 11, Мицрософт је у великој мери прерадио свој кориснички интерфејс. Промењено је доста ствари. Фонтови, боје, иконе су све ново. Оперативни систем укључује проширени скуп шарених емоџија течног стила дизајна.
Виндовс 11 поздравља корисника са модерном траком задатака са центрираним дугмадима апликација, Виндовс Спотлигхт примењеним на радну површину и још много тога.
Једна од визуелних промена је нови стил прозорских оквира. Покренуте апликације имају заобљене углове, што Виндовс 11 издваја од изгледа који је Мицрософт увео у Виндовс 8. Иако изгледају модерно и свеже, неки људи нису задовољни новим стилом.
Заобљени углови на екрану заузимају простор и могу бити непријатни за кориснике са малим мониторима или када користе више прозора. Такође, тешко је снимити један прозор са заобљеним угловима, јер остављају неколико пиксела са вашом позадином око себе. Чак и алати трећих страна не помажу увек.
Коначно, неке Виндовс 11 апликације и дијалошки оквири и даље имају квадратне углове. Ако се често бавите таквим компонентама и апликацијама, њихов изглед може да вас нервира визуелном недоследношћу.
Онемогућите заобљене углове у оперативном систему Виндовс 11
Сада познати програмер Валентин Раду направио је малу апликацију лаку за коришћење, Вин11ДисаблеРоундедЦорнерс. Апликација је отвореног кода и доступна је на ГитХуб-у. Његово језгро је паметни алгоритам који преузима симболе за отклањање грешака од Мицрософта за уДВМ.длл фајл. Коришћењем преузетих података (уДВМ.пдб датотеку), апликација проналази одговарајуће место у ДЛЛ-у и закрпи га, враћајући код у Виндовс 10 стил. Овај динамички механизам то омогућава подржавају све верзије оперативног система Виндовс 11, укључујући најновије верзије Инсидер Превиев-а! Ево како да га користите.
Да бисте онемогућили заобљене углове у оперативном систему Виндовс 11, урадите следеће:
- Преузимање Вин11ДисаблеРоундедЦорнерс од свог почетна страница на ГитХуб-у.
- Извуците апликацију из ЗИП архиве у било коју фасциклу по вашем избору.
- Двапут кликните на Вин11ДисаблеРоундедЦорнерс.еке датотеку да бисте је покренули. Апликација ће преузети симболе, закрпити ДВМ и поново је покренути.

- Воила, сада имате оштре четвртасте углове свуда у оперативном систему Виндовс 11.
То је то! Да бисте поништили промену, довољно је да се покрене Вин11ДисаблеРоундедЦорнерс.еке још једном. Вратиће закрпљену системску датотеку, поново покренути ДВМ, чиме ће се вратити заокружени прозори.
Алтернативно, можете користити другу апликацију, ЕкплорерПатцхер, од истог програмера. Можда сте већ упознати са тим. Апликација омогућава фино подешавање многих опција за Виндовс УИ, нпр. да вратим класична трака задатака и мени Старт.
Ево како да користите ЕкплорерПатцхер да бисте онемогућили заобљене углове у оперативном систему Виндовс 11.
Уклоните заобљене углове користећи ЕкплорерПатцхер
- Преузмите ЕкплорерПатцхер са своју веб страницу.
- Покрените преузето
ep_setup.exeфајл; инсталираће и покренути апликацију. - Када екран затрепери, кликните десним тастером миша на траку задатака и изаберите својства, нова ставка коју је додао ЕкплорерПатцхер.

- У Својства дијалог, кликните на Остало лево.
- На десној страни кликните на Онемогућите заобљене углове за прозоре апликација опција.

- Потврдите УАЦ упит и сада имате оштре квадратне углове прозора!

Напомена: Можете да деинсталирате ЕкплорерПатцхер као и било коју другу апликацију ако одлучите да је се решите. Отвори Подешавања (Победити + И), Иди на Апликација > Инсталиране апликацијеи изаберите Деинсталирај из менија за ЕкплорерПатцхер улазак.
На крају, на крају, али не и најмање важно, треба поменути још један метод. Ово је подешавање регистра које искључује заобљене углове прозора. Међутим, ово се више не односи на Виндовс 11 22Х2 и новије верзије. Ради само са оригиналним издањем Виндовс 11, Буилд 22000.
💡Можете брзо да пронађете верзију и верзију оперативног система који сте инсталирали притиском Победити + Р, куцање winver ин Трцатии притисните Ентер. Тхе О Виндовс-у дијалог ће вам пружити све потребне информације.
Подешавање регистра за онемогућавање заобљених углова у оперативном систему Виндовс 11
- Покрените Уредник регистра са
regedit.exeкоманда. Унесите га у поље за претрагу на траци задатака и изаберите апликацију из резултата претраге.
- У уређивачу регистра идите на следећу грану са леве стране: ХКЕИ_ЦУРРЕНТ_УСЕР\Софтваре\Мицрософт\Виндовс\ДВМ.
- Сада, кликните десним тастером миша на
DWMпритисните у левом окну и изаберите Ново > Дворд (32-битна) вредност из менија.
- Именујте нову вредност УсеВиндовФрамеСтагингБуффер. Подразумевано ће бити подешен на нулу, тако да га немојте мењати.

- Поново покрените Виндовс 11 и готови сте.
То је то. Да бисте касније поништили промену, уклоните УсеВиндовФрамеСтагингБуффер који сте раније креирали и поново покрените ОС да бисте применили модификацију.
Прегледане методе вам дају избор за прилагођавање изгледа ОС-а. Они су одлични за оне који више воле другачији изглед од онога што Мицрософт пружа. Ако одлучите да искључите заобљене углове у оперативном систему Виндовс 11, сада знате шта да радите.
Међутим, алати и подешавања нису званични, нити их подржава нити препоручује Мицрософт. Имајте на уму да они на крају могу престати да раде или покваре ствари са предстојећим ажурирањима ОС-а. Ако нисте сигурни да ли алати подржавају вашу верзију оперативног система Виндовс, контактирајте програмера, испробајте их на виртуелној машини и/или направите резервну копију важних података.
Ако вам се свиђа овај чланак, поделите га помоћу дугмади испод. Неће вам одузети много, али ће нам помоћи да растемо. Хвала на подршци!
Адвертисемент