Креирајте пречицу фасцикле ванмрежних датотека у оперативном систему Виндовс 10
Као што можда већ знате, ванмрежне датотеке су посебна карактеристика Виндовс-а која вам омогућава да локално приступате датотекама ускладиштеним на мрежном дељеном, чак и када нисте повезани на ту мрежу. У модерној верзији Виндовс-а, укључује посебан режим „Увек ван мреже“, који штеди ваш пропусни опсег тако што периодично синхронизује датотеке између вашег рачунара и одговарајућег мрежног дељења.
Реклама
Да бисте прегледали и управљали вашим ванмрежним датотекама, можете користити посебан аплет контролне табле, Центар за синхронизацију. Функција Оффлине Филес је део апликације Синц Центер.
За управљање датотекама ван мреже, потребно је да извршите следеће кораке.
- Отвори класику Контролна табла апликација.
- Пребаците његов приказ на „Велике иконе“ или „Мале иконе“ као што је приказано испод.

- Пронађите икону Синц Центер.

- Отворите Центар за синхронизацију и кликните на везу Управљајте ванмрежним датотекама лево.

- Кликните на Прегледајте своје ванмрежне датотеке дугме.

Ово ће отворити фасциклу ванмрежних датотека.
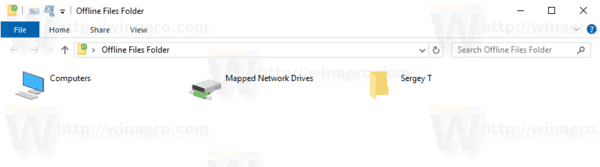
То је прилично дуга процедура. Да бисте уштедели време, можете да креирате посебну пречицу за директно отварање фасцикле Оффлине Филес, једним кликом.
Да бисте креирали пречицу фасцикле ванмрежних датотека у оперативном систему Виндовс 10, урадите следеће.
- Отворите фасциклу Оффлине Филес као што је горе описано.
- Кликните и држите леви тастер миша на икони фасцикле у адресној траци.
- Превуците га на радну површину.
- Пречица је сада креирана.

Алтернативно, можете креирати исту пречицу ручно користећи посебну команду као циљ пречице.
Ручно креирајте пречицу фасцикле ванмрежних датотека
- Кликните десним тастером миша на празан простор на радној површини. Изаберите Ново - Пречица из контекстног менија (погледајте снимак екрана).

- У оквир циља пречице откуцајте или копирајте и налепите следеће:
схелл екплорер.еке{АФДБ1Ф70-2А4Ц-11д2-9039-00Ц04Ф8ЕЕБ3Е}Погледајте следећи снимак екрана:
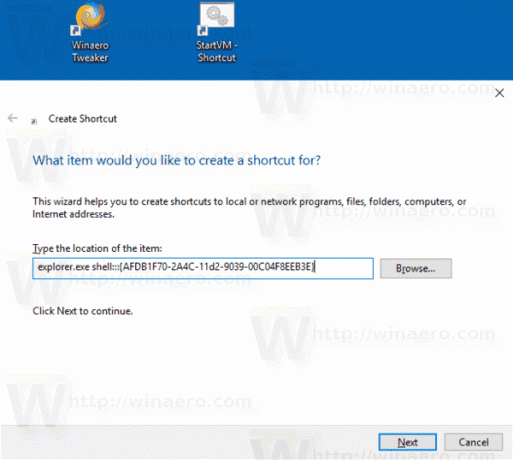
- Користите ред „Фолдер ванмрежних датотека“ без наводника као назив пречице. У ствари, можете користити било које име које желите. Кликните на дугме Заврши када завршите.

- Сада кликните десним тастером миша на пречицу коју сте креирали и изаберите Својства.
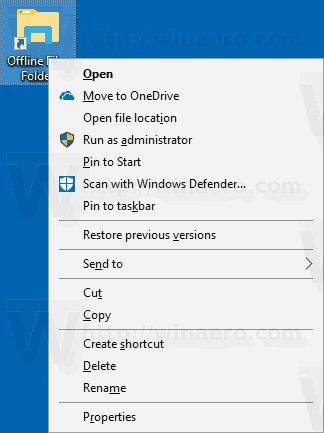
- На картици Пречица можете одредити нову икону ако желите. Одговарајућа икона се може наћи у
%СистемРоот%\систем32\цсцуи.дллфајл. Кликните на ОК да примените икону, а затим кликните на ОК да затворите дијалог својстава пречице.
Сада можете да преместите ову пречицу на било коју погодну локацију, закачите га на траку задатака или на Старт,додајте у све апликације или додајте у Куицк Лаунцх (погледајте како да омогућите брзо покретање). Можете такође додели глобални интервентни тастер до ваше пречице.
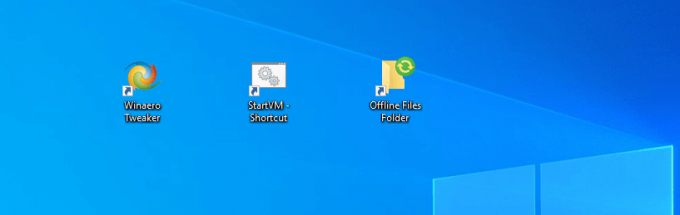
Команда која се користи за пречицу је посебна схелл: команда која омогућава директно отварање различитих аплета контролне табле и системских фасцикли. Да бисте сазнали више о схелл: командама доступним у оперативном систему Виндовс 10, погледајте следећи чланак:
Листа команди љуске у оперативном систему Виндовс 10
То је то.
Повезани чланци:
- Омогућите датотеке ван мреже у оперативном систему Виндовс 10
- Омогућите увек ван мреже режим за датотеке у оперативном систему Виндовс 10
