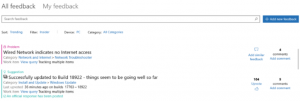Промените осветљеност екрана помоћу подешавања регистра
Веома је важно имати исправну осветљеност екрана. Ако радите пуно испред рачунара, нетачан ниво осветљености екрана може да изазове напрезање очију и да испразни батерију уређаја ако не ради на извору наизменичне струје. Промена осветљености је такође важна ако мењате окружење из собе у канцеларији у отвореном по сунчаном дану. У овом чланку ћемо видети како да промените осветљеност екрана помоћу подешавања Регистра.
Постоји неколико начина да промените осветљеност екрана у оперативном систему Виндовс 10 без коришћења подешавања регистра. Покрио сам их у претходном чланку:
Како променити осветљеност екрана у оперативном систему Виндовс 10
Напомена: Док већина преносивих уређаја попут лаптопа или таблета подржава промену осветљености екрана У кутији, већина стоних рачунара долази без ове могућности јер хардвер екрана има сопствену осветљеност контролу. Да би метода описана у наставку функционисала, потребно је да имате екран са одговарајућом хардверском подршком. Такође, можда ћете морати да ажурирате управљачке програме за екран. На пример, софтверска подешавања светлине која директно мењају позадинско осветљење екрана можда неће радити ако имате стари ЦРТ монитор.
Могуће је променити осветљеност екрана помоћу подешавања Регистра. Ниво осветљености се може мењати за сваки план напајања.
Да промените осветљеност екрана помоћу подешавања регистратора, урадите следеће.
- Отворите повишени командни редак и откуцајте или копирајте и залепите следећу команду:
поверцфг /Л
- У излазу ћете видети ГУИД-ове за сваки расположиви план напајања. Погледајте следећи снимак екрана:
- Забележите ГУИД плана напајања за који желите да промените осветљеност екрана. На пример, ГУИД шеме напајања високих перформанси је 8ц5е7фда-е8бф-4а96-9а85-а6е23а8ц635ц.
- Сада, отворите апликацију Регистри едитор.
- Иди до кључа.
ХКЕИ_ЛОЦАЛ_МАЦХИНЕ\СИСТЕМ\ЦуррентЦонтролСет\Цонтрол\Повер\Усер\ПоверСцхемес\8ц5е7фда-е8бф-4а96-9а85-а6е23а8ц635ц
Погледајте како да одете до кључа регистратора једним кликом. Замените 8ц5е7фда-е8бф-4а96-9а85-а6е23а8ц635ц са одговарајућом вредношћу коју сте добили у кораку 3.
- Са леве стране проширите стабло кључева на кључ ХКЕИ_ЛОЦАЛ_МАЦХИНЕ\СИСТЕМ\ЦуррентЦонтролСет\Цонтрол\Повер\Усер\ПоверСцхемес\ваш гуид\7516б95ф-ф776-4464-8ц53-06167ф40цц99\адед5е82-б909-4619-9949-ф5д71дац0бцб. Ако немате такав кључ, потребно је да га креирате.
Савет: Ако добијате следећу поруку о грешци „Немате потребне дозволе за креирање новог кључа“, покрените регедит.еке Користећи ЕкецТИ. Ово ће решити проблем са дозволом. - Са десне стране измените или креирајте следеће 32-битне ДВОРД вредности
АЦСеттингИндек - одређује ниво осветљености екрана у децималу од 0 до 100 када је укључен.
ДЦСеттингИндек за - одређује ниво осветљености екрана у децималу од 0 до 100 када је на батерији.
У мом случају, они су постављени на 90% и 50% респективно. - Поновите ове кораке за све шеме напајања које желите да измените и готови сте.
Користећи горе описану методу подешавања регистра, можете брзо да измените подешавања осветљености екрана у свом производном окружењу. Такође је корисно када сте поново инсталирали Виндовс на лаптоп или таблет.