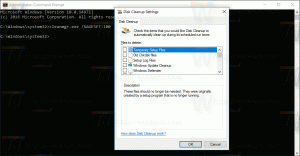Poiščite uporabniške račune v WSL Linux v sistemu Windows 10
Morda imate več uporabniških računov v distribuciji WSL Linux. Ta objava pojasnjuje, kako hitro poiskati razpoložljive uporabniške račune v konzoli WSL. Metoda, opisana v članku, je primerna za katero koli distribucijo WSL.
Funkcija WSL zagotavlja možnost izvornega zagona Linuxa v sistemu Windows 10. WSL pomeni podsistem Windows za Linux, ki je bil sprva omejen samo na Ubuntu. Sodobne različice WSL omogočajo namestitev in zagon več distribucij Linuxa iz trgovine Microsoft Store.
Po omogočanje WSL, lahko namestite različne različice Linuxa iz trgovine. Uporabite lahko naslednje povezave:
- Ubuntu
- openSUSE skok
- SUSE Linux Enterprise Server
- Kali Linux za WSL
- Debian GNU/Linux
in več.
Ko ti zaženite distribucijo WSL prvič odpre okno konzole s vrstico napredka. Po nekaj trenutkih čakanja boste pozvani, da vnesete novo ime uporabniškega računa in njegovo geslo. Ta račun bo vaš privzeti uporabniški račun WSL ki bo uporabljen za samodejno prijavo vsakič, ko zaženete trenutno distribucijo. Prav tako bo vključen v skupino 'sudo', da bi mu omogočil izvajanje ukazov povišan (kot koren).
Vsaka distribucija Linuxa, ki se izvaja v podsistemu Windows za Linux, ima svoje uporabniške račune in gesla za Linux. Vsakič boste morali konfigurirati uporabniški račun za Linux dodajte distribucijo, ponovno namestite ali ponastavite. Uporabniški računi Linuxa niso neodvisni samo glede na distribucijo, so neodvisni tudi od vašega uporabniškega računa Windows, tako da lahko dodaj oz Odstrani uporabniški račun za Linux, ne da bi spremenili svoje poverilnice za Windows.
Poiščite uporabniške račune v WSL Linux v sistemu Windows 10,
-
teci vaš distribucijo WSL Linux, npr. Ubuntu.
- Če si želite ogledati vse, kar je povezano z uporabniškimi računi v distribuciji, zaženite ukaz
mačka /etc/passwd|več. Izhod vključuje posebne račune, ki se uporabljajo za demone, aplikacije in sistemske uporabniške račune. Thevečukaz začasno ustavi izpis konzole po vsaki strani za priročno branje. - Zdaj izvedite naslednji ukaz:
mačka /etc/login.defsin zabeležite vrednosti UID_MIN in UID_MAX. V večini primerov bosta UID_MIN =1000 in UID_MAX 60000. Glejte spodnjo opombo. - Če želite navesti samo običajne uporabnike, ki so ustvarjeni ročno, zaženite ukaz cat
/etc/passwd|cut -d: -f1,3|awk -F ':' '$2 >= 1000 {print $0}'|awk -F ':' '$2 < 60000 {print $0}'. Zamenjajte 1000 in 60000 z vrednostma UID_MIN in UID_MAX iz 3. koraka.
Opomba: Ko ustvarite novega uporabnika z useradd bo njegov UID (unikatni identifikator uporabnika) samodejno izbran iz /etc/login.defs datoteko, odvisno od UID_MIN in UID_MIN vrednote. Če izberete vrednosti iz tega obsega, boste lahko navedli samo običajne uporabniške račune.
The rezati ukaz ekstrahira vrednosti za stolpec #1 in stolpec #3 iz datoteke passwd (ločeno z ':'). The awk ukaz dvakrat filtrira izhod za spodnjo in zgornjo mejo.
Povezani članki.
- Odstrani uporabnika iz distribucije WSL Linux v sistemu Windows 10
- Dodajte uporabnika v distribucijo WSL Linux v sistemu Windows 10
- Posodobite in nadgradite WSL Linux Distro v sistemu Windows 10
- Zaženite WSL Linux Distro kot določenega uporabnika v sistemu Windows 10
- Ponastavite in odjavite WSL Linux Distro v sistemu Windows 10
- Ponastavi geslo za WSL Linux Distro v sistemu Windows 10
- Vsi načini za zagon distribucije WSL Linux v sistemu Windows 10
- Nastavite privzeto distribucijo WSL Linux v sistemu Windows 10
- Poiščite zagnane distribucije WSL Linux v sistemu Windows 10
- Prekinite izvajanje WSL Linux Distro v sistemu Windows 10
- Odstranite Linux iz navigacijskega podokna v sistemu Windows 10
- Izvozi in uvozi WSL Linux Distro v Windows 10
- Dostopajte do datotek WSL Linux iz sistema Windows 10
- Omogočite WSL v sistemu Windows 10
- Nastavite privzetega uporabnika za WSL v sistemu Windows 10
- Windows 10 Build 18836 prikazuje datotečni sistem WSL/Linux v File Explorerju