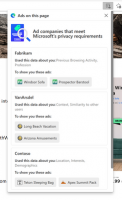Počistite imenik Temp ob zagonu s funkcijo Čiščenje diska
Pred kratkim smo videli, kako samodejno očistiti začasni imenik v sistemu Windows 10 s preprosto paketno datoteko. V tem članku bomo videli, kako izvesti isto nalogo z vgrajenim orodjem za čiščenje diska (cleanmgr.exe). Za razliko od paketne datoteke prikazuje okno napredka s sporočili in vrstico napredka, ki vam daje predstavo o tem, kako dolgo bo operacija trajala.
Oglas
Kot morda že veste iz prejšnjega članka o tem, kako "Samodejno počistite začasni imenik v sistemu Windows 10", to je poseben imenik v sistemu Windows, kjer operacijski sistem shranjuje začasne datoteke. Začasne datoteke naj bi bile izbrisane po končanem postopku, ki jih je ustvaril. Vendar se to ne zgodi pogosto. To povzroči, da jih začasni imenik shrani in poveča velikost ter napolni vaš disk z datotekami, ki jih ne potrebujete.
Vsebino trenutnega začasnega imenika lahko preverite s posebno spremenljivko okolja,
%temp%(tudi %tmp% deluje). Kaže na imenik z začasnimi datotekami. Samo vnesite "%temp%" ali "%tmp%" brez narekovajev v naslovno vrstico File Explorerja:
 Aplikacija za čiščenje diska (Cleanmgr) je vgrajeno orodje sistema Windows, ki lahko odstrani različne neželene datoteke in tako sprosti prostor na disku. Lahko odstrani stare datoteke Windows Update, predpomnilnik brskalnika, datoteke koša in številne druge predmete vse naenkrat. Ena od njegovih možnosti je možnost čiščenja začasnega imenika. To je točno tisto, kar potrebujemo.
Aplikacija za čiščenje diska (Cleanmgr) je vgrajeno orodje sistema Windows, ki lahko odstrani različne neželene datoteke in tako sprosti prostor na disku. Lahko odstrani stare datoteke Windows Update, predpomnilnik brskalnika, datoteke koša in številne druge predmete vse naenkrat. Ena od njegovih možnosti je možnost čiščenja začasnega imenika. To je točno tisto, kar potrebujemo.
Čiščenje diska podpira prednastavitve prek posebnega para argumentov ukazne vrstice, /SAGESET in /SAGERUN. Ustvarite lahko prednastavitev za odstranitev samo vsebine začasnega imenika in vstavite bližnjico v zagonsko mapo. Tako bo vsakič, ko se prijavite v svoj uporabniški račun, začasni imenik samodejno očiščen. Predlagam vam, da pred nadaljevanjem preberete naslednje članke:
- Argumenti ukazne vrstice Cleanmgr.exe
- Ustvarite prednastavitev za Cleanmgr (Čiščenje diska)
Drugi članek opisuje idejo trika, ki ga bomo uporabili danes.
Počistite imenik Temp ob zagonu s funkcijo Čiščenje diska
- Odprto povišan ukazni poziv.
- Vnesite naslednji ukaz
cleanmgr.exe /SAGESET: številka
Številka je edinstven identifikator za vašo prednastavitev. Pomislite na to kot na ime vaše prednastavitve. Lahko je poljubna vrednost od 0 do 65535.
Recimo, da uporabite številko 100, na primer: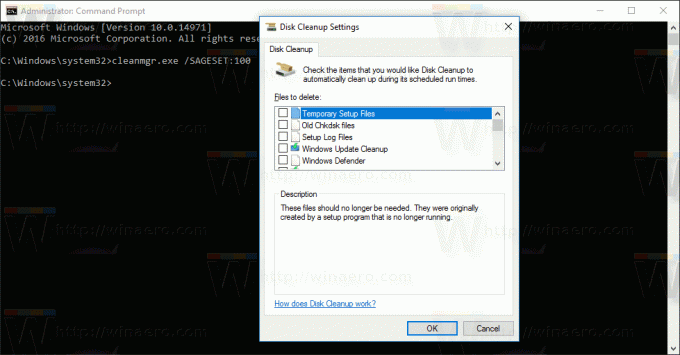
- Označite samo eno možnost »Začasne datoteke«, da jo shranite kot prednastavitev »100«:
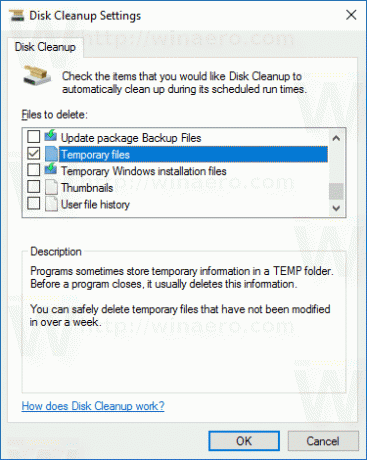
- Kliknite V redu, da shranite prednastavitev pod številko, ki ste jo vnesli iz povišanega ukaznega poziva.
Zdaj pa ustvarimo bližnjico za prednastavitev, ki ste jo ustvarili.
- Z desno tipko miške kliknite prazen prostor na namizju in v kontekstnem meniju izberite Novo - Bližnjica.

- V ciljno polje bližnjice vnesite naslednji ukaz:
cleanmgr.exe /SAGERUN: 100
Uporabite isto številko namesto 100, ki ste jo uporabili s stikalom SAGESET.

- Poimenujte svojo bližnjico kot "Clear Temp Directory".
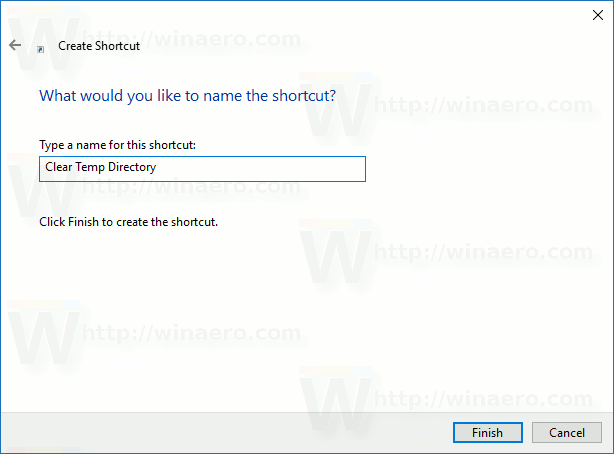
- Če želite, lahko spremenite ikono bližnjice.
Voila, bližnjica je ustvarjena. Vsakič, ko ga kliknete, bo neposredno izpraznil vaš začasni imenik.
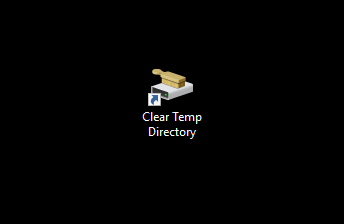
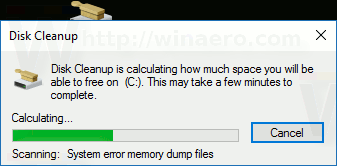 Zdaj pa počistimo začasni imenik ob vsakem zagonu.
Zdaj pa počistimo začasni imenik ob vsakem zagonu.
Počistite imenik Temp ob zagonu s funkcijo Čiščenje diska
- Pritisnite Zmaga + R bližnjične tipke na tipkovnici, da odprete pogovorno okno Zaženi. V polje Zaženi vnesite ali prilepite naslednje:
lupina: zagon
Zgornje besedilo je a poseben ukaz lupine zaradi česar File Explorer neposredno odpre zagonsko mapo.


- Kopirajte ali premaknite bližnjico, ki ste jo pravkar ustvarili, v mapo Startup in končali ste!
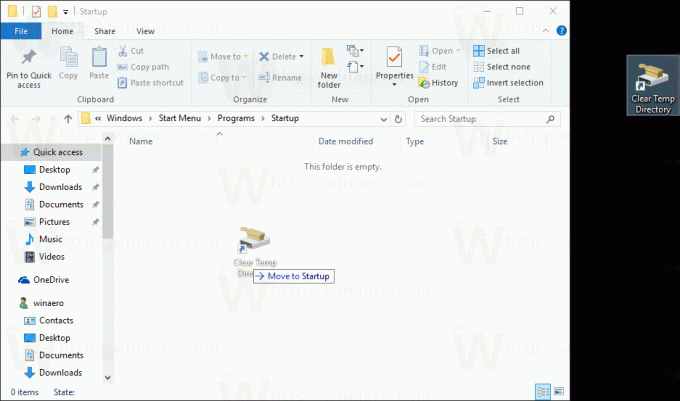
Od zdaj bo imenik Temp čist vsakič, ko se prijavite v svoj uporabniški račun.
To je to.