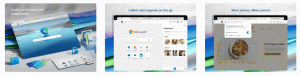Kako dodati jezik v Windows 10
Windows 10 je opremljen z "preoblikovanim" uporabniškim vmesnikom za jezikovne nastavitve na sodobni nadzorni plošči, aplikaciji Nastavitve. Za uporabnika, ki je prešel na Windows 10 iz sistema Windows 8 ali Windows 7, bo novi uporabniški vmesnik morda videti zelo zmedeno. Tudi nekateri izkušeni uporabniki so imeli težave s konfiguriranjem jezikovnih nastavitev in so me prosili za pomoč, ko so prešli na Windows 10. Torej, danes bomo videli, kako dodati ali odstraniti dodatne jezike v sistemu Windows 10.
Možno je namestiti dodaten jezik ali celo več jezikov hkrati, tako da jih boste lahko vnašali in imeli možnost preverjanja črkovanja. Od tega pisanja lahko uporabljate klasična nadzorna plošča za to nalogo, vendar se njeni dnevi bližajo koncu. Zato se je bolje naučiti, kako je to mogoče storiti z nastavitvami. Oglejmo si podrobno, kako dodati ali odstraniti nov jezik v sistemu Windows 10.
Če želite dodati jezik v sistemu Windows 10, naredite naslednje.
- Odprto Nastavitve.
- Pojdite na Čas in jezik.
- Na levi kliknite Regija in jezik.
- Na desni poiščite gumb »Dodaj jezik« v razdelku Jeziki.
- Prikaže se naslednja stran:
Tukaj poiščite želeni jezik, ki ga želite dodati. Iščete ga lahko z iskalnim poljem na vrhu strani. - Kliknite jezik, ki ga potrebujete. Po nekaj minutah bo dodan na vaš jezikovni seznam in lahko ga začnete uporabljati.
Če želite odstraniti jezik v sistemu Windows 10, kliknite na ime jezika na seznamu pod "Regija in jezik".
Pod imenom se prikaže gumb za odstranitev. Kliknite in končali ste:
Zdaj boste morda želeli spremeniti bližnjične tipke za preklapljanje med nameščenimi jeziki.
Če želite to narediti, kliknite na povezavo Dodatne nastavitve datuma, časa in regij.
Prikaže se naslednje okno:
Windows 10 je privzeto opremljen z dvema vnaprej določenima bližnjicama na tipkovnici za preklapljanje postavitev: ena od njih je stara, znana Alt+Shift kombinacija tipk, druga pa je Win+Preslednica kombinacija tipk. Vendar so nekateri uporabniki uporabljali tudi Ctrl+Shift kombinacija tipk pred Windows 10. Zaradi preoblikovanih nastavitev morda ni tako očitno, kako spremeniti to bližnjico.
Nastaviti Ctrl+Shift kot privzeto bližnjico morate na levi klikniti Napredne nastavitve in nato povezavo »Spremeni bližnjice v jezikovni vrstici«.
Na zaslonu se prikaže okno »Besedilne storitve in jeziki vnosa«. Tukaj lahko spremenite bližnjico, kot ste jo uporabljali v prejšnjih različicah sistema Windows:
Končno lahko omogočite klasični kazalnik jezika in jezikovno vrstico v sistemu Windows 10. Preberite naslednji članek:
Pridobite indikator starega jezika in jezikovno vrstico v sistemu Windows 10
To je to.