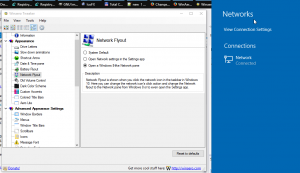Omogočite nadzorovan dostop do map v sistemu Windows 10
Nadzorovan dostop do map je nova funkcija posodobitve sistema Windows 10 Fall Creators Update. Namenjen je zaščiti dragocenih podatkov pred zlonamernimi aplikacijami in grožnjami, kot je izsiljevalska programska oprema. V tem članku bomo videli, kako konfigurirati in uporabljati to funkcijo.
Oglas
Nadzorovan dostop do map spremlja spremembe, ki jih aplikacije izvajajo v datotekah v določenih zaščitenih mapah. Če aplikacija poskuša spremeniti te datoteke in je aplikacija zaradi funkcije na črnem seznamu, boste prejeli obvestilo o poskusu. Zaščitene mape lahko dopolnite z dodatnimi lokacijami in dodate aplikacije, ki jim želite omogočiti dostop do teh map.
Funkcija nadzorovanega dostopa do map je prvič predstavljena v sistemu Windows 10 build 16232 kot del protivirusne aplikacije Windows Defender. Omogočite ga lahko v njegovih nastavitvah.
Če želite omogočiti nadzorovan dostop do map v sistemu Windows 10, morate izvesti te korake.
- Odprite Varnostno središče programa Windows Defender.
- Kliknite ikono za zaščito pred virusi in grožnjami.
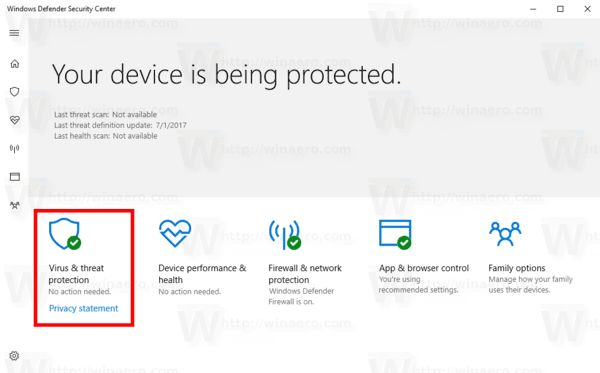
- Na naslednji strani kliknite povezavo Nastavitve zaščite pred virusi in grožnjami.
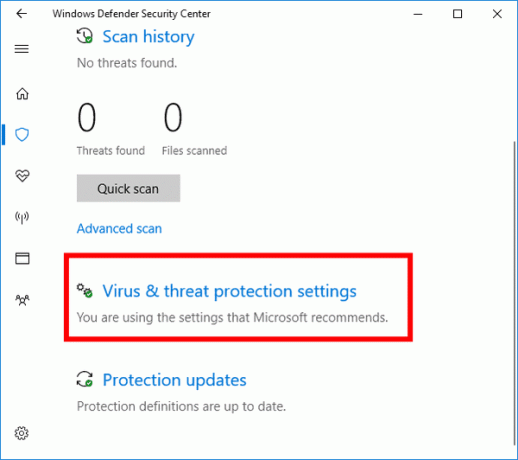
- Omogočite možnost Nadzorovan dostop do mape.

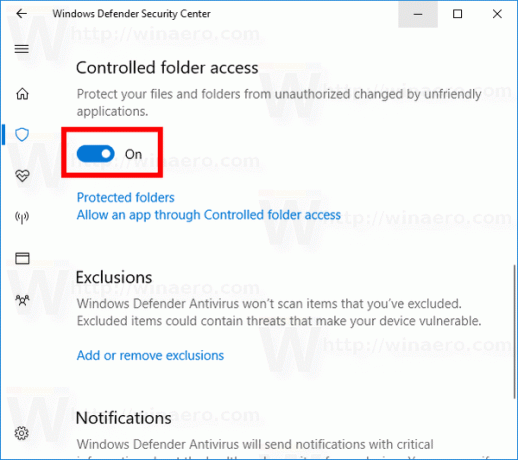
- Če vas pozove UAC, potrdite operacijo.
- Zdaj kliknite na Zaščitene mape povezava pod Nadzorovan dostop do mape kategorijo.
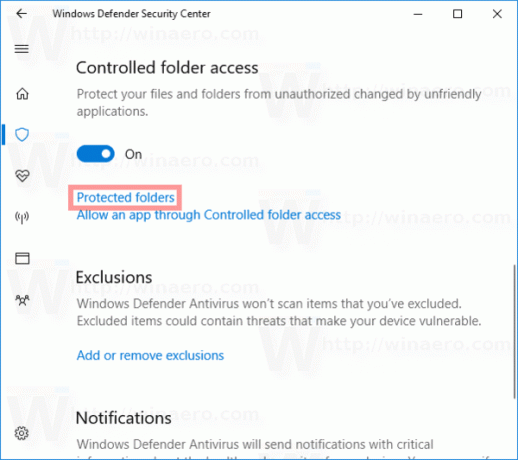
- Na naslednji strani kliknite gumb + Dodajte zaščiteno mapo.
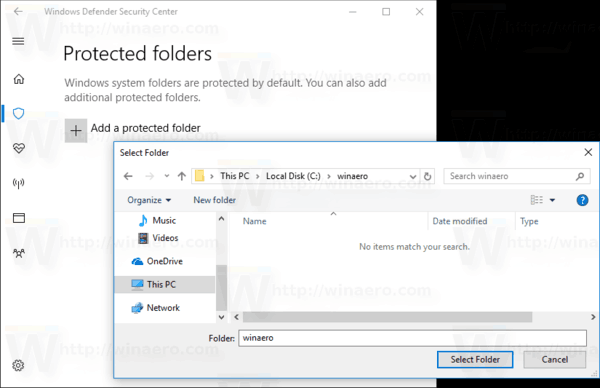
- Poiščite mapo, ki jo želite zaščititi z nadzorovanim dostopom do map. Dodan bo na seznam map, kot je prikazano spodaj.
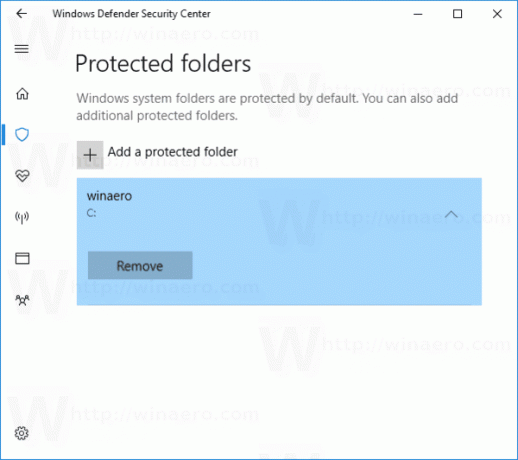
- Končno lahko določite, katerim aplikacijam je dovoljen dostop do zaščitenih map. Če želite določiti aplikacije, kliknite Dovoli aplikaciji prek nadzorovanega dostopa do mape povezava pod Nadzorovan dostop do mape kategorijo.
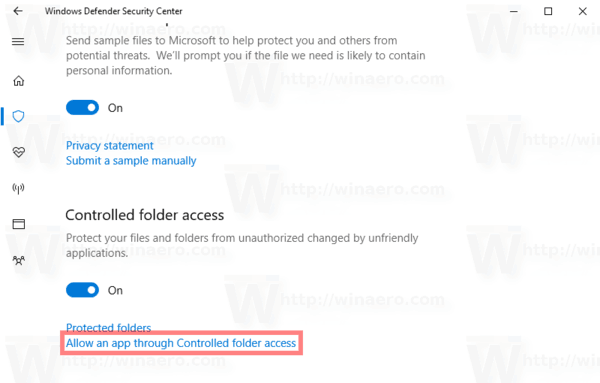
- Na naslednji strani kliknite gumb + Dodajte dovoljeno aplikacijo.
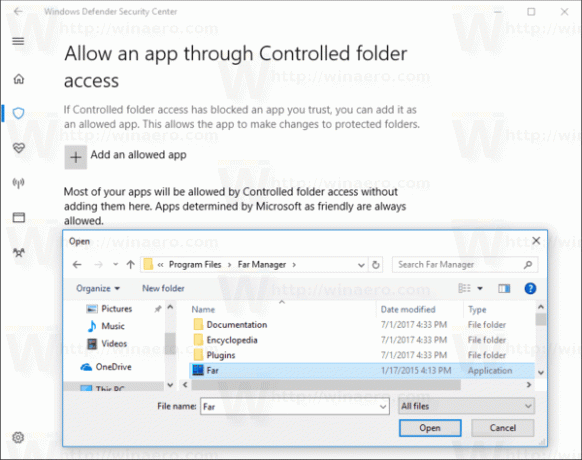
- Poiščite izvedljivo datoteko aplikacije, ki bo imela dostop do mape.
Končali ste. Zdaj bodo imele samo izbrane aplikacije dostop do mape, zaščitene s funkcijo nadzorovanega dostopa do map. Če bo katera druga aplikacija poskušala spremeniti datoteke v zaščiteni mapi, se prikaže obvestilo. Oglejte si spodnji posnetek zaslona.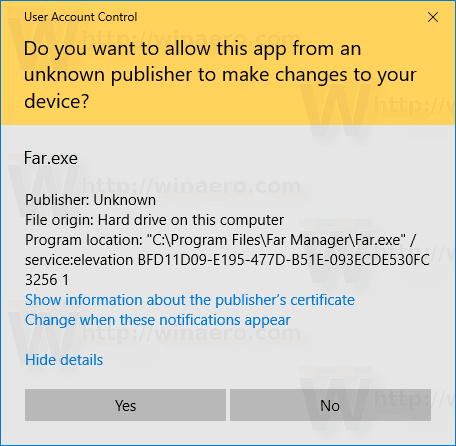
Tukaj je nekaj dodatnih podrobnosti za tiste, ki bi radi nadzirali funkcijo z a Nastavitev registra.
Če želite omogočiti funkcijo, nastavite 32-bitni DWORD GuardMyFolders na 1 pod ključem
HKEY_LOCAL_MACHINE\SOFTWARE\Microsoft\Windows Defender\Exploit Guard\Nadzorovan dostop do map
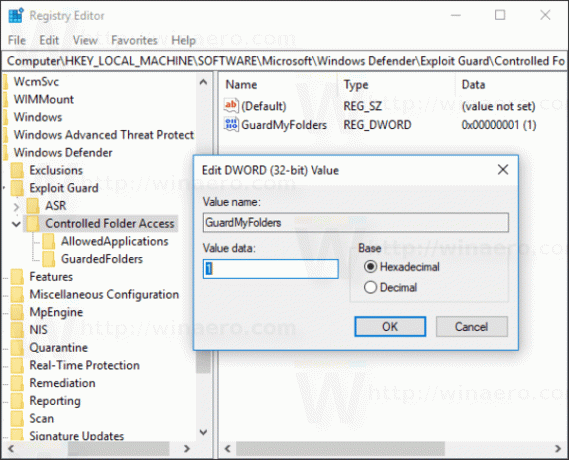
Mape, zaščitene z Windows Defenderjem, so shranjene pod naslednjim ključem:
HKEY_LOCAL_MACHINE\SOFTWARE\Microsoft\Windows Defender\Exploit Guard\Controlled Folder Access\GuardedFolders
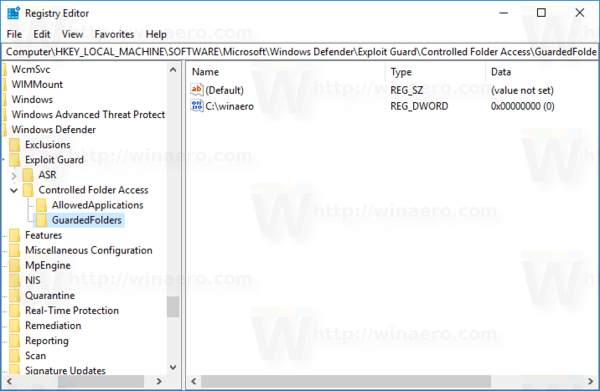 Aplikacije, ki ste jih dali na seznam dovoljenih, so shranjene pod ključem
Aplikacije, ki ste jih dali na seznam dovoljenih, so shranjene pod ključem
HKEY_LOCAL_MACHINE\SOFTWARE\Microsoft\Windows Defender\Exploit Guard\Controlled Folder Access\AllowedApplications
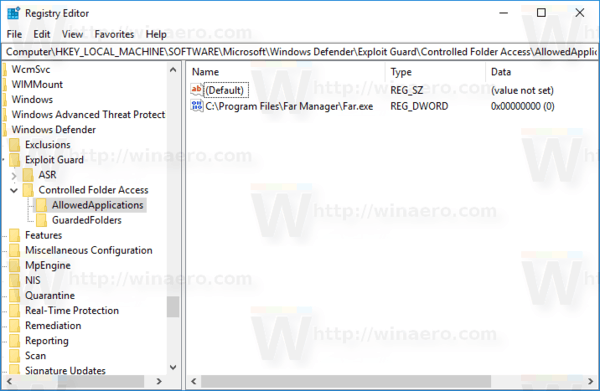
To je to.