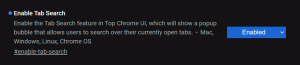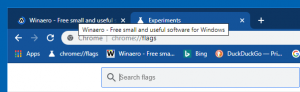Dodajte barvo po meri za opravilno vrstico aplikaciji Nastavitve sistema Windows 10
Windows 10 vam omogoča, da določite barvo po meri, ki bo dodana na stran Nastavitve -> Personalizacija -> Barve v aplikaciji Nastavitve. To barvo lahko uporabite v opravilni vrstici, meniju Start in centru za obvestila. Uporabnik lahko določi svojo barvo z uporabo preproste nastavitve registra.
Ta članek je zastarel. Ne velja za najnovejše izdaje sistema Windows 10. Namesto tega si oglejte naslednji članek:
Dodajte barve po meri v razdelek Barve v aplikaciji Nastavitve v sistemu Windows 10
Zgoraj opisana metoda deluje odlično v vseh različicah sistema Windows 10
Najprej poglejmo, kje je barva po meri prikazana v aplikaciji Nastavitve.
- Odprite aplikacijo Nastavitve v sistemu Windows 10.
- Pojdite na Personalizacija->Barve:
- Če je omogočeno, izklopite stikalo »Samodejno izberite barvo poudarka iz mojega ozadja«, da dobite možnost nadzora barv za opravilno vrstico in druge elemente videza:
- Pomaknite se po strani do dna, dokler ne vidite zadnjega barvnega polja:
- Upoštevajte, da ima okrog sebe majhen modri rob. To barvo lahko uporabnik prilagodi.
Zdaj pa prilagodimo to barvo, da dobimo možnost uporabe katere koli želene barve. Kot sem omenil na začetku tega članka, je treba to narediti z urejanjem registra. Preden začnete, vi mora omogočiti možnost "Prikaži barvo v opravilni vrstici, meniju Start in akcijskem centru" na strani Nastavitve -> Personalizacija -> Barve in eno od vnaprej določenih barv nastavite kot trenutno barvo, sicer trik ne bo deloval. Še posebej ne smete uporabljati zadnjega barvnega polja kot trenutne barve opravilne vrstice.
- Odprite urejevalnik registra.
- Pojdite na naslednji registrski ključ:
HKEY_CURRENT_USER\SOFTWARE\Microsoft\Windows\CurrentVersion\Themes\Personalize
Nasvet: lahko dostop do katerega koli želenega ključa registra z enim klikom.
- Tam boste našli 32-bitno vrednost DWORD Posebna barva. V sistemu Windows 10 build 10130 že ima podatke o vrednosti.
Ta vrednost je barva v formatu ABGR, to so alfa, modri, zeleni, rdeči barvni kanali. Njeno vrednost lahko uredite tako, da določite svojo barvo po meri. Na primer, lahko nastavite belo barvo tako, da spremenite Posebna barva podatki vrednosti za FF FF FF FF: - Ko spremenite Posebna barva vrednost, se morate odjaviti iz seje sistema Windows in se znova prijaviti. Belo barvo boste videli v polju "posebno":
- Ko ga kliknete, bo vse postalo belo:
Čeprav bela barva ni najboljši primer, lahko eksperimentirate z barvami in dodate nekaj lepe barve, kot je siva (vrednost je 00bab4ab):
To je to. Ni jasno, zakaj Microsoft ni omogočil nastavitve želene barve za opravilno vrstico in meni Start v sistemu Windows 10 iz GUI za nastavitve. Povsem možno je, da ta parameter obstaja samo za namene odpravljanja napak in bo odstranjen iz končne različice sistema Windows 10. Način, na katerega morate nastaviti barvo po meri, zagotovo ni preprost in je velik korak nazaj od možnosti prilagajanja v sistemu Windows 7 in celo Windows 8.
Morda vas bo zanimalo branje naslednjega članka: Windows 10 omogoča nastavitev različnih barv za okna in opravilno vrstico.