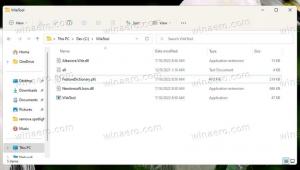Določite dneve v delovnem tednu v koledarju Windows 10
Kako določiti dneve v delovnem tednu v koledarju Windows 10
Windows 10 ima že iz škatle vnaprej nameščeno aplikacijo Koledar. Na voljo je v meniju Start. Občasno prejme posodobitve iz trgovine Microsoft Store. Uporaben je za tiste, ki potrebujejo samo osnovno koledarsko aplikacijo za shranjevanje pomembnih dogodkov, sestankov, praznikov itd. Omogoča določanje delovnih dni za pogled tedna. Drugi dnevi bodo skriti. To je zelo uporabna funkcija.
Oglas
Windows 10 koledar podpira naslednje poglede:
- Dnevni pogled: Dnevni pogled privzeto prikazuje en dan. Če kliknete puščico navzdol poleg možnosti Dan, lahko izberete ogled 1, 2, 3, 4, 5 ali 6 dni hkrati.
- Delovni teden: Pogled delovnega tedna vam pokaže dneve, ki ste jih določili kot delovne dneve.
- teden: Tedenski pogled vam prikazuje sedem dni, ki se začnejo na dan, ki ste ga v nastavitvah izbrali kot prvi dan v tednu.
- mesec: mesečni pogled vam privzeto prikazuje koledarski mesec. Če se pomaknete navzdol, si lahko ogledate pet tednov hkrati.
- Leto: Pogled leta vam na hitro prikaže celotno koledarsko leto. V pogledu Leto si ne morete ogledati sestankov ali dogodkov.
Tukaj je opisano, kako lahko določite delovne dneve za koledar Windows 10, da prilagodite pogled Delovni teden. Preden nadaljujete, je dobro aktivirati pogled Delovni teden.
Aktivirajte pogled delovnega tedna
- Zaženite aplikacijo Koledar.
- Kliknite na gumb menija s tremi pikami.

- Premaknite miškin kazalec nad postavko »Teden«.

- Kliknite ikono puščice navzdol in izberite »Delovni teden«.

Končali ste.

Zdaj pa spremenimo delovne dneve v našem tednu.
Če želite omogočiti številke tednov za aplikacijo Koledar v sistemu Windows 10,
- Zaženite aplikacijo Koledar iz meni Start.

- Kliknite ikono Nastavitve v levem podoknu (gumb z ikono zobnika).

- V nastavitvah kliknite na Nastavitve koledarja.
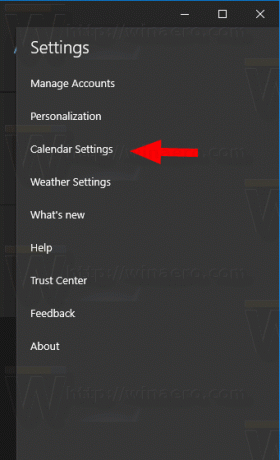
- V razdelku Dnevi v delovnem tednu omogočite (preverite) dneve, ki so za vas delovni dnevi. Onemogoči (počisti) druge dni v tednu.

- Zdaj lahko zaprete nastavitve koledarja.
Končali ste!
Opomba: Čeprav Pošta in koledar za Windows 10 podpirata račune Outlook, Exchange in Office 365, sta ločeni aplikaciji od Outlooka ali Outlook.com.
Lahko najdete Aplikacija Pošta in koledar v trgovini Microsoft Store.
Povezani članki:
- Omogočite aplikacijo Številke tednov za aplikacijo Koledar v sistemu Windows 10
- Ustvarite nov dogodek v koledarju v sistemu Windows 10
- Spremenite prvi dan v tednu v koledarju Windows 10
- Preprečite Cortani dostop do stikov, e-pošte in koledarja v sistemu Windows 10
- Onemogočite dostop aplikacij do koledarja v sistemu Windows 10
- Onemogočite koledar koledarja v sistemu Windows 10
- Naj koledar Windows 10 prikazuje državne praznike