Kako omogočiti orodno vrstico za pripomočke v sistemu Windows 11
Od različice Windows 11 Build 25227 je Microsoft napovedal spremembo pojavnega okna Widgets. Zdaj bo imel orodno vrstico s številnimi dodatnimi gumbi, ki uporabniku omogočajo osveževanje pripomočkov, dostop do zemljevidov, novic in drugih priljubljenih Microsoftovih storitev ter več. Nabor gumbov se lahko razlikuje. Prav tako je na voljo majhni izbrani skupini Insajderjev, tako da te spremembe ne vidijo mnogi. Tukaj je opisano, kako ga aktivirate.
Advertisement
Medtem ko Microsoft aktivno dela na Widgetih, je še vedno prostor za izboljšave. Podjetje je pred kratkim dodalo možnost, da onemogoči njihovo odpiranje ob lebdenju s preprosto stranjo z nastavitvami. Obstajajo tudi obvestila in značke, ki jih lahko vidite v opravilni vrstici vsakič, ko widget prikaže nekaj pomembnega.
Vendar pa je napovedana podpora za pripomočke tretjih oseb še vedno v zgodnji fazi. Dokumentacija je na voljo za razvijalce, vendar ni nobene posamezne mini aplikacije, ki bi jo lahko dodali naboru pripomočkov, ki jih je ustvaril Microsoft. Še pridejo.
Od zdaj je Microsoft izboljšal pojavno vrstico Widgets z orodno vrstico z naprednimi kontrolniki in gumbi. Podoknu dodajo dodatno vrednost in udobje, npr. lahko hitro osvežite njegove vire ali dostopate do drugih spletnih storitev, kot so zemljevidi.

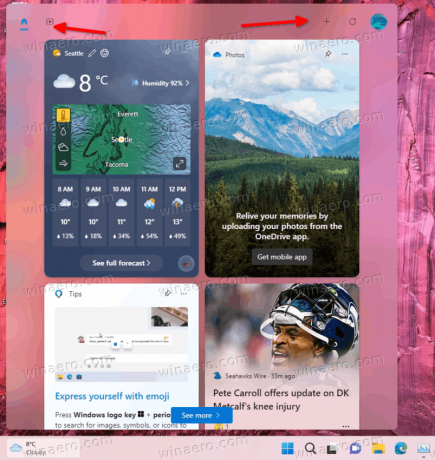
Dostop do podokna gradnikov je trenutno omejen na majhno skupino uporabnikov. Če te novosti ne vidite, naredite naslednje, da omogočite možnosti pripomočkov. Spodaj opisana metoda deluje v
Omogočite orodno vrstico Widgets v sistemu Windows 11
- Odprto to stran na GitHubu v brskalniku in prenesite ViveTool.
- Ekstrahirajte ga v mapo c:\vivetool.

- Pritisnite Zmaga + X in izberite Terminal (skrbnik).

- Zdaj vnesite naslednji ukaz in pritisnite Vnesite:
c:\vivetool\vivetool /omogoči /id: 40772499. Zaženite ga v lupini PowerShell (Ctrl + Shift + 1) ali ukazni poziv (Ctrl + Shift + 2) zavihek.
- Znova zaženite napravo, da bodo spremembe začele veljati.
To je vse. Zdaj boste imeli novo orodno vrstico v pripomočkih v sistemu Windows 11.
Omogočanje eksperimentalnih funkcij z orodjem ViveTool vedno prinaša zrno tveganja. Microsoft običajno skriva funkcije, ki niso popolne ali niso dovolj stabilne. Če imate po omogočanju orodne vrstice Widget kakršne koli stranske učinke ali nepričakovano vedenje, jo lahko vedno onemogočite z naslednjim ukazom:
c:\vivetool\vivetool /onemogoči /id: 40772499
Ne pozabite ga zagnati kot skrbnik in po zagonu znova zaženite Windows 11.
To deluje v sistemu Windows 11 Build 25227 (Dev) in 25217 (Beta). S pritiskom na lahko ugotovite, katero različico sistema Windows 11 uporabljate Zmaga + R in tipkanje zmagovalec v Teči škatla.
prek PhantomOfEarth
Če vam je ta članek všeč, ga delite s spodnjimi gumbi. Ne bo vam vzelo veliko, vendar nam bo pomagalo rasti. Hvala za tvojo podporo!
Advertisement

