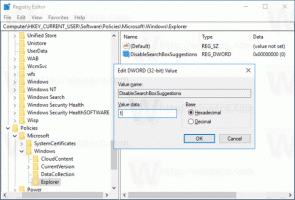Registrirajte aplikacijo Universal File Explorer v Startu v sistemu Windows 10
Kot morda že veste, je v sistemu Windows 10 nova aplikacija File Explorer "Redstone 2". Je skrita in še nima bližnjice. Tukaj je, kako jo lahko naredite vidno in ustvarite ustrezno bližnjico (in ploščico) za aplikacijo v meniju Start.
Oglas
Od tega pisanja vejo Redstone 2 sistema Windows 10 predstavlja Windows 10 build 14946. Pred kratkim je bil izdan za Fast Ring Insiders. Redstone 2 je prihajajoča posodobitev funkcij za Windows 10, ki bo sčasoma postal Windows 10 različica 1703 ob izpustu. Na voljo je z novo aplikacijo File Explorer, ki je posebna "univerzalna" aplikacija, namenjena zamenjavi ali dopolnitvi dobrega starega Program File Explorer v sistemu Windows 10.
Aplikacija je v razvoju, zato Microsoft ne vključuje bližnjice v meniju Start. V zgornjem omenjenem članku smo ugotovili, kako ga zagnati. Za to nalogo smo morali uporabiti klasično aplikacijo Explorer. Tukaj je opisano, kako ustvariti pristno izvirno bližnjico in ploščico za aplikacijo, tako da bo registrirana v sistemu Windows 10 kot druge aplikacije, kot so Photos, Edge in tako naprej.
Tukaj je tisto, kar morate storiti.
Registrirajte aplikacijo Universal File Explorer v sistemu Windows 10
- Odprite File Explorer in v naslovno vrstico prilepite naslednje besedilo:
C:\Windows\SystemApps\Microsoft. Windows. FileExplorer_cw5n1h2txyewy
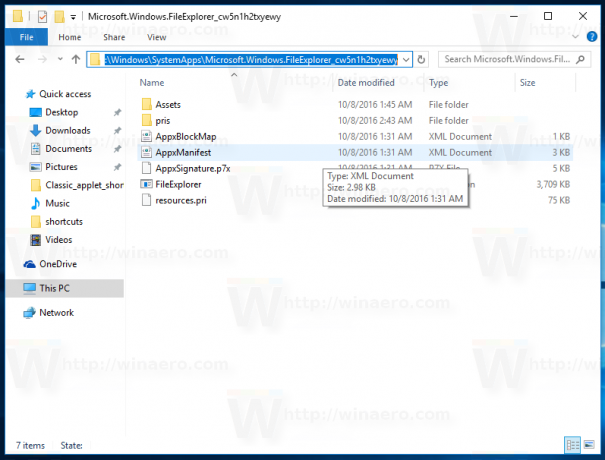
- Odprite PowerShell kot skrbnik v tej mapi tako, da kliknete Datoteka - Odpri Windows PowerShell - Odpri Windows PowerShell kot skrbnik. Oglejte si naslednji posnetek zaslona:
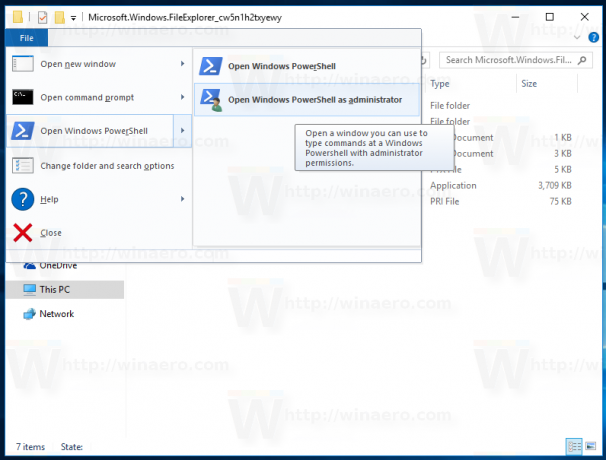
- Ko se PowerShell odpre, enega za drugim zaženite naslednje ukaze:
takeown /F .\AppxManifest.xml
icacls .\AppxManifest.xml /reset
Rezultat bo naslednji:
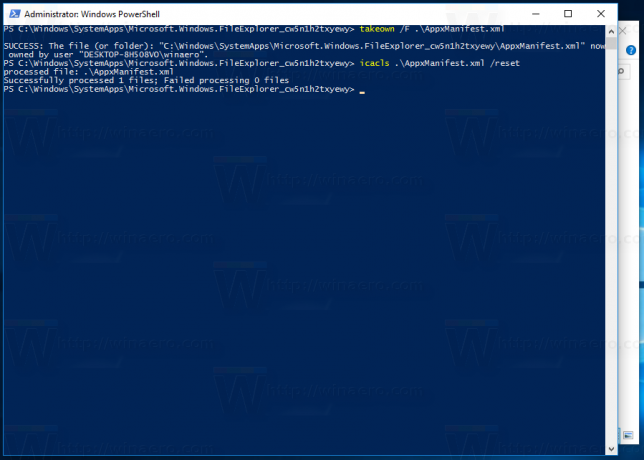
- Zdaj odprite datoteko AppxManifest.xml v beležnici, poiščite niz AppListEntry="none" in ga izbrišite:
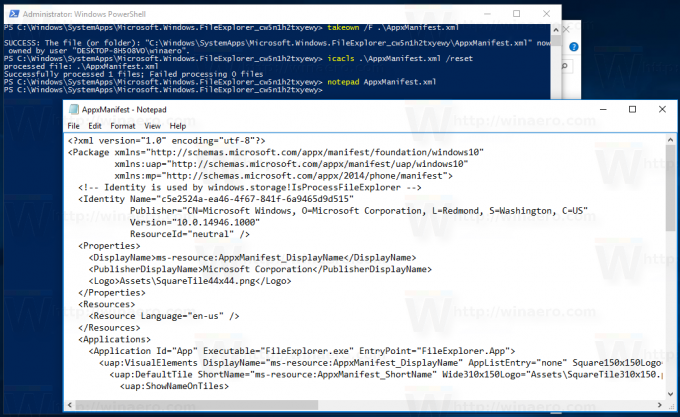

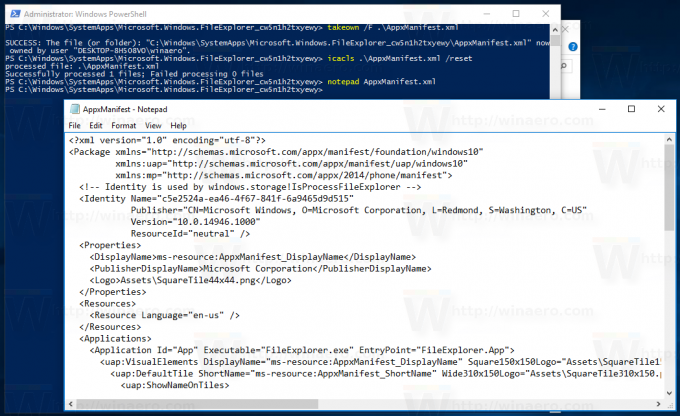 Shranite datoteko in zaprite Beležnico.
Shranite datoteko in zaprite Beležnico.
Ne zaprite PowerShell. - Pojdite na Nastavitve - Posodobitve in varnost - Za razvijalce in izberite možnost "Način razvijalca", kot je prikazano spodaj. Če ste že v načinu razvijalca, ga onemogočite in znova omogočite.

- Ko vklopite način razvijalca, v PowerShell zaženite naslednji ukaz:
Add-AppxPackage -Register .\AppxManifest.xml -DisableDevelopmentMode
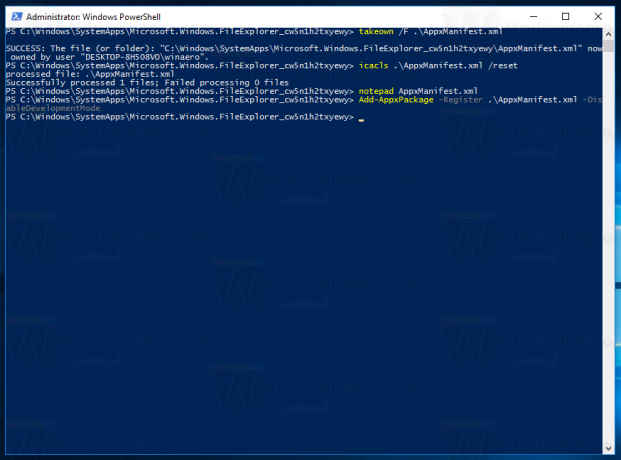
Na koncu se bo v meniju Start prikazala ustrezna bližnjica: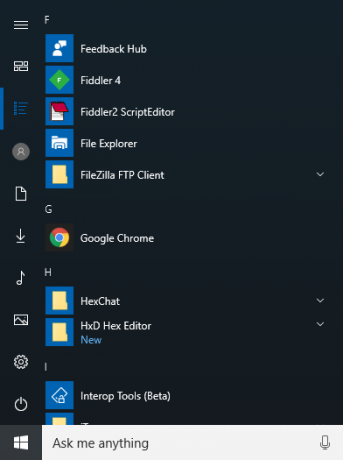
Vsi krediti gredo na Znotraj Windows za to odlično ugotovitev.