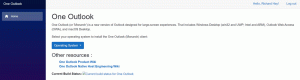Onemogočite zgodovino iskanja v Raziskovalcu datotek Windows 10
Windows 10 ponuja številne načine za iskanje datotek in map. Najbolj priljubljeno je iskanje, vgrajeno v File Explorer. V zgornjem desnem kotu okna aplikacije je posebno besedilno polje, ki ga lahko uporabite za hitro iskanje.
Oglas
Funkcija iskanja v sistemu Windows 10 podpira nabor operaterjev, ki jih lahko uporabite za izboljšanje vaše izkušnje iskanja. Povzel sem jih v člankih Poiščite velike datoteke v sistemu Windows 10 brez orodij tretjih oseb in Kako shraniti iskanje v sistemu Windows 10.
Vsakič, ko iščete vzorec imena datoteke ali stanje, ga File Explorer shrani v zgodovino. Oglejte si naslednji posnetek zaslona:

Prej smo vam pokazali, kako lahko počistite zgodovino iskanja File Explorerja. Vendar lahko funkcijo popolnoma onemogočite, tako da vam je ni treba občasno brisati. Tukaj je opisano, kako ga lahko popolnoma onemogočite.
Če želite onemogočiti zgodovino iskanja v Raziskovalcu datotek Windows 10, naredite naslednje.
- Odprto urejevalnik registra.
- Pojdite na naslednji registrski ključ:
HKEY_CURRENT_USER\Software\Policies\Microsoft\Windows\Explorer
Nasvet: Glej kako z enim klikom skočiti na želeni registrski ključ. Če takšnega ključa nimate, ga preprosto ustvarite.
- Tukaj ustvarite novo 32-bitno vrednost DWORD DisableSearchBoxSuggestions. Opomba: tudi če ste izvaja 64-bitni Windows, morate še vedno uporabiti 32-bitni DWORD kot vrsto vrednosti.
Nastavite na 1, da onemogočite zgodovino iskanja v File Explorerju.
- Če želite, da spremembe, izvedene s prilagoditvijo registra, začnejo veljati, morate Odjava in se znova prijavite v svoj uporabniški račun.
Kasneje lahko izbrišete DisableSearchBoxSuggestions vrednost, da znova omogočite zgodovino iskanja v File Explorerju v sistemu Windows 10.
Z uporabo zgoraj opisane metode boste lahko onemogočili funkcijo zgodovine iskanja samo za trenutnega uporabnika.
Če uporabljate Windows 10 Pro, Enterprise ali Education izdaja, lahko uporabite aplikacijo Local Group Policy Editor za konfiguriranje zgoraj omenjenih možnosti z GUI.
Onemogočite zgodovino iskanja z urejevalnikom pravilnika lokalne skupine
- Pritisnite Zmaga + R tipke skupaj na tipkovnici in vnesite:
gpedit.msc
Pritisnite Enter.

- Odpre se urejevalnik pravilnika skupine. Pojdi do Uporabniška konfiguracija\Upravniške predloge\Komponente Windows\ Raziskovalec datotek. Omogočite možnost politike Izklopite prikaz nedavnih iskanih vnosov v iskalnem polju File Explorer kot je prikazano spodaj.

Končno lahko uporabite Winaero Tweaker, da onemogočite funkcijo zgodovine iskanja v File Explorerju.

Aplikacijo lahko prenesete tukaj: Prenesite Winaero Tweaker.
To je to.