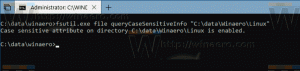Dodaj kontekstni meni izrezka zaslona v sistemu Windows 10
V tem članku bomo videli, kako dodati uporaben ukaz Screen Snip v kontekstni meni namizja v sistemu Windows 10. To vam bo omogočilo, da z enim klikom zaženete novo izkušnjo izrezovanja zaslona. Poglejmo, kako je to mogoče storiti.
Oglas
Začenši z operacijskim sistemom Windows 10 build 17661, ki se trenutno imenuje "Redstone 5", je Microsoft implementiral novo možnost - izrezovanje zaslona. V operacijski sistem Windows 10 je bila dodana nova funkcija Screen Snip za hitro izrezovanje in skupno rabo posnetka zaslona.
Z novim orodjem Screen Snip lahko zajamete pravokotnik, izrežete območje proste oblike ali posnamete celozaslonski posnetek in ga kopirate neposredno v odložišče. Takoj po tem, ko boste naredili izrezek, boste zdaj prejeli obvestilo, ki vas in vaš izrezek popelje v aplikacijo Screen Sketch, kjer lahko dodate pripombe in jih delite. V trenutni izvedbi manjkajo druga tradicionalna orodja, ki so na voljo v orodju za izrezovanje (zamik, izrezek okna in barva črnila itd.).

Za referenco si oglejte naslednji članek:
Posnemite posnetek zaslona z Screen Snip v sistemu Windows 10
V našem prejšnjem članku smo izvedeli, da lahko zaženemo Screen Snip s posebnim ukazom ms-settings:
explorer.exe ms-screenclip:
Glej članek Ustvarite bližnjico za izrezek zaslona v sistemu Windows 10 za referenco. Uporabimo ta ukaz za dodajanje kontekstnega menija.
Na kratko, glej naslednji primer:
Urejevalnik registra Windows različica 5.00 [HKEY_CLASSES_ROOT\DesktopBackground\Shell\ScreenSnip] "MUIVerb"="Izrezek zaslona" "Ikona"="%SystemRoot%\\System32\\shell32.dll, 259" [HKEY_CLASSES_ROOT\DesktopBackground\Shell\ScreenSnip\ukaz] ""="explorer.exe ms-screenclip:"
Zgornja prilagoditev doda naslednji kontekstni meni:

Če želite dodati kontekstni meni Screen Snip v sistemu Windows 10, naredite naslednje.
- Prenesite naslednje registrske datoteke v zip arhiv: Prenesite registrske datoteke.
- Izvlecite jih v poljubno mapo. Postavite jih lahko kar na namizje.
- Dvokliknite datoteko "Add Screen Snip Context Menu.reg".
- Ukaz Screen Snip je zdaj na voljo v kontekstnem meniju namizja.
Za vaše udobje je vključena možnost razveljavitve, tako da lahko po potrebi hitro odstranite ukaz.
Če želite prihraniti čas, lahko uporabite Winaero Tweaker. Na voljo je z naslednjo možnostjo:

Vklopite možnost za dodajanje kontekstnega menija.
Prenesite Winaero Tweaker
To je to.