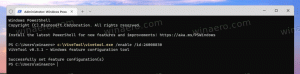Onemogočite časovnico v sistemu Windows 10 s pravilnikom skupine
Nedavne različice sistema Windows 10 imajo novo funkcijo časovne osi, ki uporabnikom omogoča pregled zgodovine dejavnosti in hitro vrnitev k prejšnjim opravilom. Če ne najdete uporabe te funkcije, poglejmo, kako jo onemogočiti s prilagoditvijo registra ali s posebno možnostjo pravilnika skupine.
Oglas
Microsoft dal na voljo časovnico javnosti z operacijskim sistemom Windows 10 build 17063 Redstone 4 veja. Glede na sporočilo za javnost, podjetje razmišlja o poenostavitvi, kako se lahko vrnete na stvari, na katerih ste delali v preteklosti. Uporabnik zlahka pozabi, katero spletno mesto ali aplikacijo je uporabljal ali kam je shranil datoteko. Časovna os je novo orodje, ki bo uporabniku omogočilo, da se vrne tja, kjer je končal.
Kako deluje
Časovna os je integrirana z
Pogled opravil funkcijo in jo je mogoče odpreti s posodobljeno ikono opravilne vrstice. Delujoče aplikacije in navidezna namizja so zdaj prikazani nad Območje časovnice. Skupine časovnice zasedajo celotno območje pod njo. Aktivnosti so organizirane po datumih za zadnjih 30 dni. Ko kliknete skupino, se razširi na pogled, organiziran po urah.
Časovna os je omogočena samo za uporabnike, ki se prijavijo s svojim Microsoftov račun. Če uporabljate a lokalni račun, potem ni na voljo za vas.
Za upravljanje časovnice je Microsoft dodal novo možnost, ki omogoča upravljanje vaše zgodovine dejavnosti. Zbrana zgodovina dejavnosti omogoča uporabniku, da hitro pregleda, kaj je počel z aplikacijami, datotekami, spletnimi stranmi ali drugimi opravili na vašem računalniku. Za nadaljevanje dejavnosti Windows 10 zbira zgodovina dejavnosti.
V prejšnjem članku sem opisal, kako onemogočite časovnico z nastavitvami. Če ste skrbnik sistema ali raje uporabljate pravilnik skupine, sta tu še dva načina, kako se znebiti časovnice. Morate biti prijavljeni z administrativni račun nadaljevati.
Onemogočite časovnico v sistemu Windows 10
- Odprite Aplikacija urejevalnik registra.
- Pojdite na ključ registra.
HKEY_LOCAL_MACHINE\SOFTWARE\Policies\Microsoft\Windows\System
Oglejte si, kako odpreti registrski ključ z enim klikom.
- Na desni ustvarite novo 32-bitno vrednost DWORD EnableActivityFeed.
Opomba: tudi če ste izvaja 64-bitni Windows še vedno morate ustvariti 32-bitno vrednost DWORD.
Podatke o vrednosti pustite kot 0.
- Znova zaženite Windows 10.
To bo onemogočilo funkcijo časovne osi.
Morda boste želeli prenesti datoteke registra, ki so pripravljene za uporabo:
Prenesite registrske datoteke
Popravek za razveljavitev je vključen.
Onemogočite časovnico z urejevalnikom pravilnika lokalne skupine
Če uporabljate Windows 10 Pro, Enterprise ali Education izdaja, lahko uporabite aplikacijo Local Group Policy Editor za konfiguriranje zgoraj omenjenih možnosti z GUI.
- Pritisnite Zmaga + R tipke skupaj na tipkovnici in vnesite:
gpedit.msc
Pritisnite Enter.

- Odpre se urejevalnik pravilnika skupine. Pojdi do Konfiguracija računalnika\Upravniške predloge\Sistem\OS Politike. Nastavite možnost politike Omogoča vir dejavnosti do Onemogočeno kot je prikazano spodaj.

To je to.