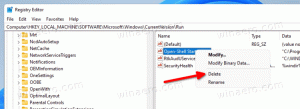Spremenite delovne ure Windows Update v sistemu Windows 10
Windows 10 zdaj vključuje novo funkcijo, ki uporabniku omogoča prilagajanje "aktivnih ur", med katerimi se pričakuje, da boste uporabljali svoj računalnik ali telefon. Posodobitve ne bodo nameščene in v teh urah ne bodo načrtovani vnovični zagoni, zato se zdi, da je to način, da uporabnik obdrži nadzor, čeprav vam OS še vedno ne dovoljuje ročne namestitve posodobitev. Poglejmo, kako spremeniti delovne ure Windows Update v sistemu Windows 10.
Če uporabnik nastavi aktivne ure, na primer med 10. in 15. uro, Windows Update v tem obdobju ne bo motil uporabnika. Samo med 15.00 in 10.00 bo Windows Update opravil redno vzdrževanje in prenose, namestil posodobitve in se znova zagnal.
Kako spremeniti delovne ure Windows Update v sistemu Windows 10
Funkcija Aktivne ure ima veljaven razpon do 10 ur med začetnim in končnim časom. Privzeto je za začetni čas nastavljen na 8:00 (08:00 na 24-urno uro) in na 17:00 (17:00 na 24-urno uro) Končni čas.
Nadgradnja: Veljavni obseg za aktivne ure je bil povečan z 10 na 12 ur v sistemu Windows 10 Build 1607. Začenši z različico Windows 10 Build 1703, ima operacijski sistem 18-urni interval.
Tukaj je, kako lahko prilagodite te vrednosti.
Če želite spremeniti delovne ure Windows Update v sistemu Windows 10, naredite naslednje.
- Odprite Aplikacija za nastavitve.
- Pojdite na Posodobitev in varnost -> Windows Update.
- Tam boste na dnu videli povezavo Spremeni aktivne ure:
Kliknite ga. - Na zaslonu se prikaže naslednje pogovorno okno:
Pod Začetni čas nastavite želeni čas. Kliknite trenutno vrednost, da nastavite novo konfiguracijo. Ko ga kliknete, se prikaže spustni meni za nastavitev novih vrednosti za ure. Ko izberete novo vrednost, kliknite kljukico, da uporabite spremembe: - Ponovite isti korak za parameter Končni čas.
To je to. Končali ste. S temi preprostimi zgornjimi koraki lahko kadar koli preprosto prilagodite delovni čas Windows Update.