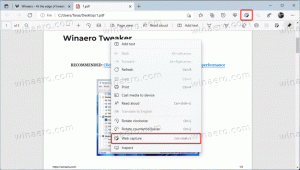Windows 11 Dodaj ali odstrani zagonske aplikacije
Tukaj je opisano, kako dodati ali odstraniti zagonske aplikacije v sistemu Windows 11, da upravljate zagonske elemente. Več aplikacij imate v samodejnem zagonu, dlje traja operacijski sistem, da pripravi vaš delovni prostor, namizje in bližnjice.
Oglas
V tem članku bomo pregledali nekaj osnovnih načinov upravljanja zagonskih aplikacij v sistemu Windows 11, da boste lahko učinkovito organizirali svoje delo. Ko vklopite računalnik, je koristno imeti nekaj programske opreme, ki se samodejno zažene. Outlook je odličen primer, saj je preverjanje e-pošte pogosto prvi korak po prijavi v račun. Obstaja več načinov za dodajanje ali odstranitev programa s seznama programske opreme, ki se samodejno izvaja z operacijskim sistemom.
Dodajanje ali odstranjevanje zagonskih aplikacij v sistemu Windows 11
Najpogostejša mesta za samodejno zagon neke aplikacije so meni Start Začeti mapo in register. Te lokacije lahko uporabite tudi za preprečevanje samodejnega zagona aplikacij. Prav tako jih je mogoče uporabiti za samodejni zagon aplikacij za vse uporabnike ali samo za trenutnega uporabnika. Windows 11 ima v upravitelju opravil in nastavitvah možnosti, povezane z zagonom. Z njimi lahko preprosto onemogočite ali omogočite samodejni zagon programov z nekaj kliki. Oglejmo si razpoložljive možnosti.
Dodajte aplikacije v mapo Startup
Najboljši način za dodajanje aplikacije v zagon je, da vstavite njeno bližnjico v mapo Startup. Mapa se fizično nahaja na naslednji poti: C:\Users\Vaše uporabniško ime\AppData\Roaming\Microsoft\Windows\Start Menu\Programs\Startup.
Naredite naslednje.
- Pritisnite Zmaga + R na tipkovnici in vtipkajte
lupina: zagonv polje Run. tole ukaz lupine vam bo odprlo zagonsko mapo.
- Kopirajte bližnjico do aplikacije na to mesto, da se začne z operacijskim sistemom Windows 11.

- Prav tako lahko povlečete in spustite izvedljivo datoteko, vendar pridržite Alt pritisnete tipko, medtem ko jo vlečete. To bo ustvarilo novo bližnjico do vaše datoteke exe.
Tako dodate bližnjice v mapo Startup.
Druga možnost je, da dodate aplikacijo zagonu v sistemu Windows 11 v registru.
Dodajte zagonske aplikacije v register Windows 11
- Odprite Urednik registra aplikacija; pritisnite Zmaga + R in tip
regeditza to. - Pojdite na naslednji ključ:
HKEY_CURRENT_USER\Software\Microsoft\Windows\CurrentVersion\Run. Tam boste našli obstoječe zagonske elemente (če obstajajo) za trenutnega uporabnika. - Z desno tipko miške kliknite v levem podoknu in izberite Novo - > Vrednost niza.
- Njeno ime nastavite na ime aplikacije, ki jo želite dodati zagonu, npr. "Beležnica".
- Podatke o vrednosti nastavite na celotno pot aplikacije, ki jo želite naložiti ob zagonu.

- Ponovite zgornjih 3-5 korakov za vse aplikacije, ki jih želite samodejno zagnati v sistemu Windows.
Ko naslednjič vklopite računalnik, se bodo določene aplikacije samodejno naložile.
Dodajte aplikacije v zagon za vse uporabnike
Nekatere aplikacije lahko tudi samodejno naložite za vse uporabnike. Metoda je skoraj enaka dodajanju aplikacije za trenutnega uporabnika. Na srečo Windows 11 ni opustil te priročne možnosti. Vse, kar morate storiti, je odpreti skupno zagonsko mapo ali vejo registra, ki jo prebere OS, ne glede na to, kdo se vpisuje.
Če želite dodati aplikacijo v zagon za vse uporabnike, naredite naslednje.
- Pritisnite Zmaga + R in tip
lupina: skupni zagonv pogovorno okno Zaženi; pritisnite Vnesite.
- To bo odprlo naslednjo mapo:
C:\ProgramData\Microsoft\Windows\Start Menu\Programs\Startup. Tukaj postavite bližnjico za eno ali več aplikacij, ki jih želite samodejno zagnati.
- Če ste pozvani, kliknite na Nadaljuj.
- Druga možnost je, da odprete
regeditorodje (Zmaga + R >regedit> Vnesite), in se pomaknite do naslednje tipke:HKEY_LOCAL_MACHINE\SOFTWARE\Microsoft\Windows\CurrentVersion\Run. - Tukaj ustvarite novo vrednost niza za eno ali več aplikacij, ki jih želite samodejno zagnati za vse uporabnike. Za vsako vrednost podajte celotno pot do izvedljive datoteke ustrezne aplikacije.

Zdaj veste, kako dodati zagonske aplikacije v Windows 11. Podobno lahko odstranite neželene aplikacije iz samodejnega zagona.
Odstranite zagonske aplikacije v sistemu Windows 11
Odvisno od tega, kako ste svojo aplikacijo konfigurirali za zagon z operacijskim sistemom Windows, boste morda morali odstraniti njen vnos iz registra ali izbrisati njeno bližnjico iz zagonske mape.
Odstranite aplikacijo iz zagonske mape
- Odprite File Explorer z Zmaga + E bližnjico.
- Pomaknite se do
C:\Users\Vaše uporabniško ime\AppData\Roaming\Microsoft\Windows\Start Menu\Programs\Startupza zagonsko mapo trenutnega uporabnika. Uporabilupina: zagonukaz za hitrejše odpiranje. - Izbrišite vse bližnjice do aplikacij, ki jih želite odstraniti iz Začeti mapo.

- Če se aplikacija zažene za vse uporabnike, se pomaknite do mape
C:\ProgramData\Microsoft\Windows\Start Menu\Programs\Startup. Ustrezen ukaz jelupina: skupni zagon.
- Podobno odstranite neželene in odvečne bližnjice od tukaj.
Zdaj pa pojdimo v register in tam odstranimo ključe.
Odstranite aplikacijo iz zagona v registru
- Odprite Urednik registra aplikacija; pritisnite Zmaga + R in tip
regeditv polju Run. - Če želite odstraniti aplikacijo iz zagona za trenutnega uporabnika, odprite
HKEY_CURRENT_USER\Software\Microsoft\Windows\CurrentVersion\Runključ. - Na levi strani poiščite vrednost, ki predstavlja aplikacijo, ki jo želite ustaviti pri zagonu z operacijskim sistemom Windows 11, in jo kliknite z desno tipko miške.
- Izberite Izbriši iz kontekstnega menija.

- Če ste dodali vnos aplikacije za vse uporabnike, ponovite korake 2–3 pod ključem
HKEY_LOCAL_MACHINE\SOFTWARE\Microsoft\Windows\CurrentVersion\Run.
- Zdaj lahko zaprete urejevalnik registra.
Poleg klasičnih aplikacij Windows 11 vključuje še kup aplikacij Store in lahko jih namestite več. Poglejmo, kako upravljati zagon teh aplikacij.
Dodajte ali odstranite aplikacije Store iz zagona v sistemu Windows 11
- Odprite Nastavitve aplikacijo z uporabo Zmaga + jaz bližnjico na tipkovnici.
- Kliknite na aplikacije na levi, nato kliknite na Začeti na desni.
-
 Na naslednji strani vklopite ali izklopite preklopno stikalo za aplikacije, ki jih želite dodati ali odstraniti iz zagona pod Zagonske aplikacije seznam.
Na naslednji strani vklopite ali izklopite preklopno stikalo za aplikacije, ki jih želite dodati ali odstraniti iz zagona pod Zagonske aplikacije seznam.
- Zdaj lahko zaprete aplikacijo Nastavitve.
Enako lahko storite v naprednih možnostih aplikacije. Obstaja posebna možnost »Zažene se ob prijavi«, ki je na voljo za aplikacije Store, ki podpirajo dovoljenje za samodejni zagon.
Upravljajte možnost »Zažene se ob prijavi« v Naprednih možnostih aplikacije
- Odprite Nastavitve aplikacijo z Zmaga + jaz bližnjico ali s katero koli drugo metodo, ki vam je všeč.
- Na levi izberite Aplikacije. V desnem podoknu kliknite na Aplikacije in funkcije.
- Poiščite aplikacijo, ki jo želite omogočiti ali onemogočiti Začnite pri prijavi možnost.
- Kliknite gumb s tremi navpičnimi pikami, da vidite več dejanj, in izberite Napredne možnosti.

- Na naslednji strani vklopite ali izklopite Zažene se ob prijavi možnost za tisto, kar želite.
Vendar boste morda ugotovili, da nekatere aplikacije Store manjkajo na seznamu »Zagonskih aplikacij« v nastavitvah, vendar boste morda morali izvesti samodejni zagon. Recimo, da želite, da se vgrajena aplikacija Kamera samodejno zažene, vendar te funkcije v nastavitvah ne podpira. Pokazal vam bom rešitev.
Ročno dodajte aplikacijo Store v zagon
- Odprite meni Start in kliknite gumb »Vse aplikacije«.
- Na seznamu aplikacij Store poiščite aplikacijo, ki jo želite samodejno zagnati, recimo Kamera.
- Povlecite in spustite vnos aplikacije iz menija Start na namizje, da ustvarite bližnjico do te aplikacije.

- Zdaj odprite mapo Startup s pomočjo
lupina: zagonukaz. - Premaknite bližnjico z namizja na
C:\Users\Vaše uporabniško ime\AppData\Roaming\Microsoft\Windows\Start Menu\Programs\Startupmapo.
- Ko se naslednjič prijavite, bo Windows 11 samodejno zagnal to aplikacijo.
Končali ste.
Poleg aplikacije Nastavitve še dobra stara Upravitelj opravil se lahko uporablja za upravljanje zagonskih aplikacij v sistemu Windows 11. Tam lahko uporabite Začeti zavihek, da trajno preprečite zagon aplikacije z operacijskim sistemom Windows, ali znova omogočite onemogočeno aplikacijo.
Omogočite ali onemogočite zagonsko aplikacijo z upraviteljem opravil
- Odprite upravitelja opravil (Ctrl + Shift + Esc).
- Če ga imate v kompaktnem načinu, kliknite na Več podrobnosti.

- Preklopite na Začeti zavihek.
- Na seznamu izberite aplikacijo, ki jo želite odstraniti iz zagona, in kliknite Onemogoči.
- Podobno izberite onemogočeno aplikacijo, ki jo želite začeti z operacijskim sistemom Windows 11, in kliknite Omogoči.
Končali ste!
Nasvet: Zagon lahko odprete neposredno v upravitelju opravil. Za to pritisnite Zmaga + R pogovorno okno in vnesite taskmgr /0 /zagon v polju Run. To bo odprlo aplikacijo Upravitelj opravil neposredno v zagonski mapi. Ustvarite lahko tudi bližnjico do tega ukaza, kot zajeto tukaj.

No, zgornje metode pregledajo široko uporabljene zagonske lokacije, ki jih uporablja večina potrošniške programske opreme. Pravzaprav Windows 11 podpira veliko več zagonskih lokacij. Priporočam, da imate orodje Sysinternals Autoruns vedno kjer koli na vašem disku. Ta aplikacija je švicarski nož, ko gre za upravljanje zagona sistema Windows. Ne glede na ime je Sysinternals zdaj del Microsofta, zato je aplikacija prve osebe, ki jo morate imeti.
Upravljajte aplikacije za zagon sistema Windows 11 s programom Sysinternals Autoruns
Prenesite orodje Sysinternals Autoruns od tukaj: Samodejni zagon za Windows, in ga zaženite.

Opozorilo: Avtoruns je orodje za napredne uporabnike. Če vidite neko aplikacijo, ki je ne razumete, kaj počne, je ne onemogočite. Avtorans predpostavlja, da veste, kaj počnete. V nasprotnem primeru vaša dejanja vplivajo na stabilnost in zanesljivost operacijskega sistema.
Na zavihku »Vse« boste videli precej informacij o vsaki posamezni zagonski aplikaciji, ki se samodejno zažene v vašem računalniku.
Ugotovili boste, da obstajajo tudi številna načrtovana opravila, ki ob zagonu zaženejo obilico vgrajene programske opreme in programske opreme tretjih oseb. Obstajajo tudi "storitve" in več dodatnih lokacij registra, ki jih Windows obdela, ko se vaš računalnik zažene in ko se uporabnik prijavi.
Tukaj lahko natančno preverite, kaj počne vsak vnos, in onemogočite vse neželene, tako da preprosto počistite ta ali oni vnos.