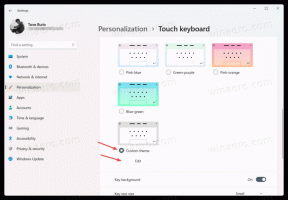Odstranite Dropbox iz navigacijskega podokna v sistemu Windows 10
Odstranite Dropbox iz navigacijskega podokna v Raziskovalcu datotek Windows 10
Dropbox je storitev za shranjevanje v oblaku, alternativa Microsoftovi rešitvi OneDrive. Omogoča vam shranjevanje datotek in map v oblak in njihovo sinhronizacijo med povezanimi napravami. Ko namestite Dropbox, doda ikono v podokno za krmarjenje v File Explorerju. Če se vam zdi odveč, ga morda želite odstraniti.
Dropbox ponuja shrambo v oblaku s sinhronizacijo datotek, osebnim oblakom in odjemalsko programsko opremo, ki obstaja za glavne platforme, kot so Windows, Linux, macOS in Android. Poleg uporabe odjemalske programske opreme lahko svoje datoteke brskate in prenašate prek spletne strani.
Če ste aplikacijo Dropbox namestili v operacijskem sistemu Windows 10, boste zdaj imeli ikono Dropbox v podoknu za krmarjenje (levem podoknu) Raziskovalca datotek.
Nekateri uporabniki bi se ga radi znebili. Vendar pa aplikacija ne vključuje nobene možnosti za onemogočanje ikone. Tukaj je, kako lahko to storite ročno.
Če želite odstraniti Dropbox iz navigacijskega podokna v sistemu Windows 10,
- Prenesite naslednji ZIP arhiv: Prenesite ZIP arhiv.
- Izvlecite njegovo vsebino v katero koli mapo. Datoteke lahko postavite neposredno na namizje.
- Odblokirajte datoteke.
- Pritisnite Win + R, da odprete pogovorno okno Zaženi.
- Vrsta lupina: zagon v polje Zaženi in pritisnite Enter. To bo odprlo Zagonska mapa.
- Kopirajte preneseno datoteko
Remove_Dropbox_from_navigation_pane.cmdv mapo Startup. - Dvokliknite na
Remove_Dropbox_from_navigation_pane.cmddatoteko, da takoj odstranite vnos Dropbox z navigacijske strani. Pritisnite F5, da osvežite trenutno okno Raziskovalca in zagotovite, da je ikona zdaj odstranjena.
Kako deluje
Tehnično se je enostavno znebiti ikone Dropbox na navigacijski strani. Vse kar morate storiti je, da spremenite sistem. IsPinnedToNamespaceTree 32-bitna vrednost DWORD od 1 do 0 pod naslednjim ključem:
HKEY_CURRENT_USER\Software\Classes\CLSID\{E31EA727-12ED-4702-820C-4B6445F28E1A}
Edina težava je, da aplikacija Dropbox vsakič začnite to oz izhod iz teka se posodablja sistem. IsPinnedToNamespaceTree vrednost in jo nastavi nazaj na 1, tako da se ikona ponovno prikaže. S postavitvijo paketne datoteke v zagonsko mapo zagotavljamo, da bo ikona odstranjena takoj, ko se prijavite v svoj uporabniški račun.
Prav tako lahko kliknete na paketno datoteko, če se vam je ikona nenadoma znova pojavila, npr. če se je aplikacija posodobila in se znova zagnala.
Arhiv ZIP, ki ste ga prenesli, vključuje datoteko za razveljavitev, Dodajte Dropbox v navigacijsko podokno.cmd, ki obnovi ikono Dropbox v podoknu za krmarjenje. Z njim lahko razveljavite spremembo.