Kako spremeniti velikost in temo tipkovnice na dotik v sistemu Windows 11
V sistemu Windows 11 lahko spremenite velikost in temo tipkovnice na dotik. Microsoft je bistveno predelal tipkovnico na dotik v najnovejšem OS. Zdaj prihaja z novim dizajnom in številnimi možnostmi prilagajanja. Spremenite lahko njegovo velikost in ustvarite teme po meri, podobne delovanju tipkovnic v Android in iOS. Tukaj je opisano, kako spremenite velikost tipkovnice na dotik in ustvarite teme po meri v sistemu Windows 11.

Nasvet: Windows 11 samodejno postavi gumb na tipkovnici na dotik v predelu pladnja na računalnikih z zaslonom na dotik. Če želite ta gumb izbrisati ali dodati ročno, pojdite v Nastavitve sistema Windows > Personalizacija > opravilna vrstica in vklopite ali izklopite Tipkovnica na dotik preklopi za tisto, kar želiš.
Oglas
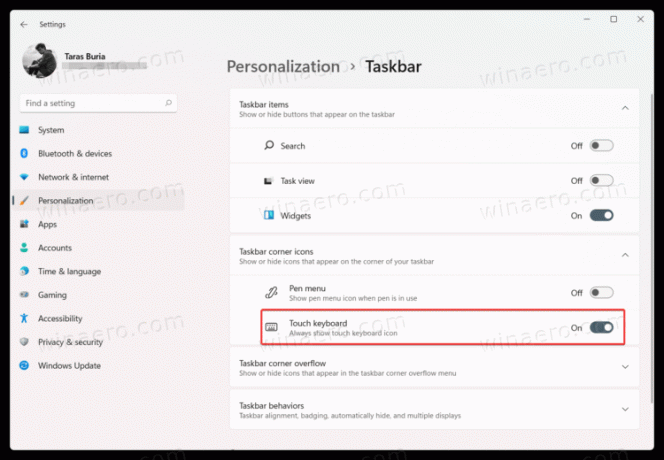
Iz nekega razloga je Microsoft iz kontekstnega menija odstranil možnost dodajanja ali odstranjevanja gumba tipkovnice na dotik.
Spremenite velikost tipkovnice na dotik v sistemu Windows 11
- Odprite tipkovnico in v zgornjem levem kotu poiščite majhen zobnik.
- Kliknite Tema in spreminjanje velikosti.
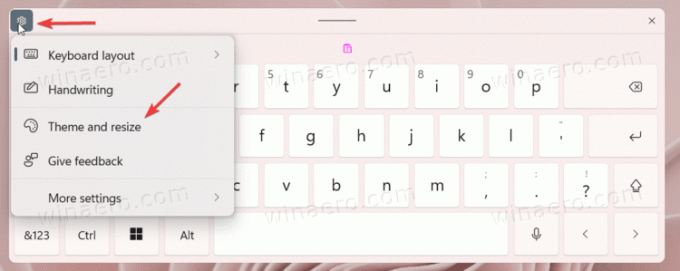
- Druga možnost je, da razširite odprto Nastavitve > Prilagajanje > Tipkovnica na dotik.

- Poišči Velikost tipkovnice drsnik in ga povlecite v levo ali desno. Če držite tipkovnico na dotik na zaslonu, boste takoj videli spremembe.

- Lahko pa se pomaknete navzdol in kliknete Predogled sprememb gumb.
Spremenite velikost besedila za tipkovnico na dotik
Poleg spreminjanja velikosti tipkovnice lahko spremenite tudi velikost besedila tipk, če se vam zdi premajhna ali prevelika.
- Pojdite v Windows Nastavitve > Prilagajanje > Tipkovnica na dotik.
- Pomaknite se navzdol in poiščite Velikost ključnega besedila oddelek.
- Izberite eno od treh možnosti: majhna, srednja ali velika.

- Kliknite na Odprite tipkovnico gumb pod Oglejte si svoje spremembe da vidite svoje prilagoditve v akciji.
Spremenite temo tipkovnice na dotik Windows 11
Če želite tipkovnico na dotik prilagoditi, Microsoft omogoča zamenjavo nekoliko dolgočasnega belo/črnega ozadja za sliko ali drugo barvo. Tukaj je opisano, kako nastaviti temo po meri za tipkovnico na dotik v sistemu Windows 11.
Če želite spremeniti temo tipkovnice na dotik v sistemu Windows 11, naredite naslednje.
- Odprite tipkovnico na dotik in kliknite ikono nastavitev v zgornjem levem kotu.
- Izberite Tema in spreminjanje velikosti. Do tja lahko pridete tudi z odpiranjem Nastavitve sistema Windows > Personalizacija > Tipkovnica na dotik.

- Poišči Tema tipkovnice oddelek.
- Tukaj lahko najdete eno od vnaprej izdelanih tem ali ustvarite temo po meri. Če želite ustvariti temo po meri za tipkovnico na dotik v sistemu Windows 11, se pomaknite navzdol in kliknite Tema po meri možnost.
- Izberite Uredi.
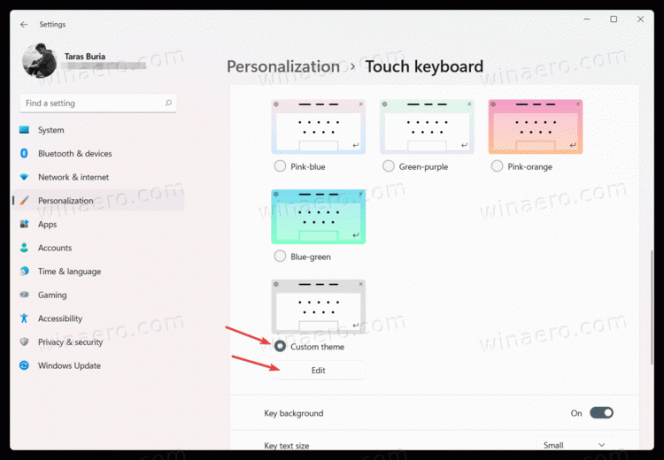
- Na naslednjem zaslonu lahko prilagodite vsak del tipkovnice na dotik v sistemu Windows 11. Začnite z Besedilo zavihek, da spremenite barvo besedila na gumbih in predlogih. Izberite eno od prednastavljenih barv ali ustvarite barvo po meri z uporabo Izberite drugo možnost.
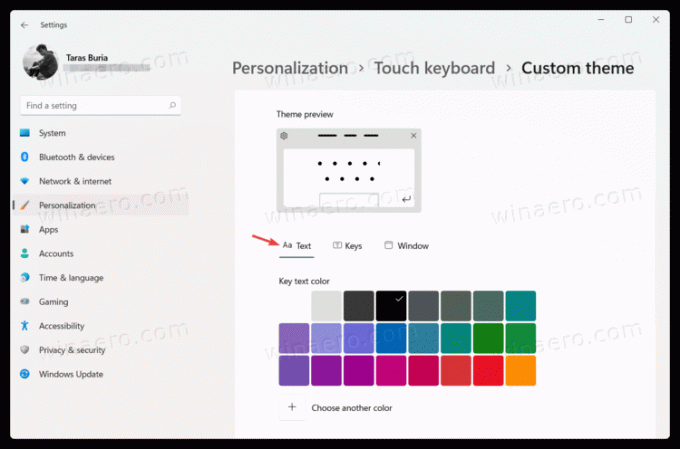
- V sistemu Windows 11 lahko spremenite prosojnost tipk in barvo ozadja tipk na tipkovnici na dotik Ključi zavihek.
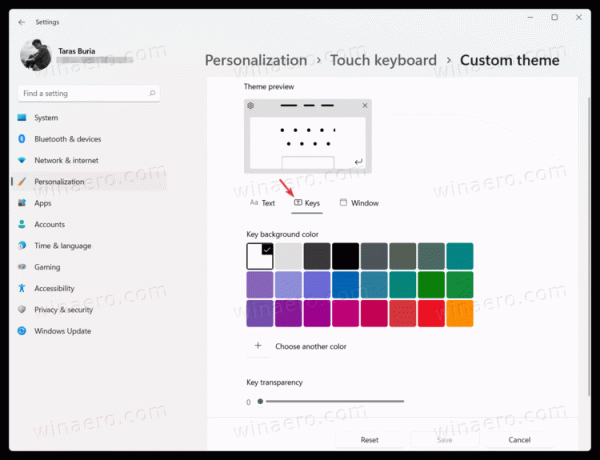
- Končno pojdite na okno zavihek, da nastavite sliko kot ozadje tipkovnice na dotik v sistemu Windows 11. Izberite Slika Iz Prilagodite svoje ozadje spustni seznam.

- Kliknite Izberite svojo sliko in izberite sliko, ki jo želite uporabiti kot ozadje za tipkovnico na dotik v sistemu Windows 11.
- Nato lahko prilagodite prileganje in svetlost ozadja, da bo tipkovnica bolj priročna za uporabo. Z zmanjšanjem svetlosti ozadja bo gumbe lažje prebrati.
- Kliknite Shrani. Če vam nered, ki ste ga pravkar naredili, ni všeč, kliknite na Ponastaviti gumb in začnite znova.
Tako prilagodite tipkovnico na dotik v sistemu Windows 11.
