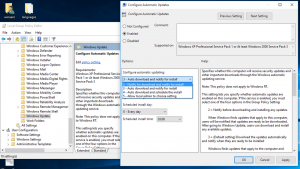Samodejno izprazni koš v sistemu Windows 10
Windows ima posebno lokacijo, imenovano Recycle Bin, kjer so izbrisane datoteke in mape shranjene začasno, tako da ima uporabnik možnost izbire, da obnovi pomotoma izbrisane stvari ali jih trajno odstrani. V tem članku bomo videli, kako avtomatizirati postopek čiščenja koša v sistemu Windows 10.
Oglas
 V sistemu Windows 10 obstaja poseben ukazni ukaz PowerShell, ki služi za pravilno izpraznitev koša. Če ustvarite bližnjico, ki izvaja ta ukazni ukaz PowerShell, boste lahko očistili koš vsakič, ko zaženete računalnik ali po urniku.
V sistemu Windows 10 obstaja poseben ukazni ukaz PowerShell, ki služi za pravilno izpraznitev koša. Če ustvarite bližnjico, ki izvaja ta ukazni ukaz PowerShell, boste lahko očistili koš vsakič, ko zaženete računalnik ali po urniku.Tukaj je, kako je to mogoče storiti.
- Pritisnite Zmaga + R bližnjične tipke na tipkovnici, da odprete pogovorno okno Zaženi. V polje Zaženi vnesite ali kopirajte in prilepite naslednje:
lupina: zagon
 Zgornje besedilo je a poseben ukaz lupine zaradi česar File Explorer neposredno odpre mapo Startup.
Zgornje besedilo je a poseben ukaz lupine zaradi česar File Explorer neposredno odpre mapo Startup.
- Z desno miškino tipko kliknite tukaj, da ustvarite novo bližnjico. V besedilno polje Cilj vnesite naslednje:
cmd.exe /c "echo Y|PowerShell.exe -NoProfile -Command Clear-RecycleBin"
Oglejte si naslednji posnetek zaslona:

- Svojo bližnjico poimenujte kot "Prazen koš" in po želji določite ikono.

Ko izvedete zgornje korake, lahko znova zaženete računalnik in odprete mapo Recycle Bin. Prazen bo.
Za tem trikom je nov cmdlet Clear-RecycleBin, ki počisti vsebino koša. V kombinaciji z ukazom konzole "echo Y" prejema samodejno potrditev.
Namesto da bi koš samodejno izpraznili vsakič, ko zaženete Windows 10, boste morda želeli razporediti ustrezno opravilo v načrtovalniku opravil.
- Odprite nadzorno ploščo.
- Pojdite na Nadzorna plošča \ Sistem in varnost \ Skrbniška orodja.
- V novo odprtem oknu dvokliknite bližnjico "Task Scheduler":

- V levem podoknu kliknite element "Knjižnica načrtovalnika opravil":

- V desnem podoknu kliknite povezavo "Ustvari nalogo":

- Odpre se novo okno z naslovom "Ustvari opravilo". Na zavihku "Splošno" določite ime opravila. Izberite lahko prepoznavno ime, kot je "Empty Recycle Bin". Po želji lahko izpolnite tudi opis.

- Pod "Konfiguriraj za" izberite "Windows 10":

- Preklopite na zavihek "Sprožilci". Tam kliknite gumb "Novo ...".
Tukaj določite želeni čas praznjenja koša.
- Zdaj preklopite na zavihek Dejanja. Dodajte novo dejanje s klikom na "Novo... gumb".
V Program/script vnesite naslednje:cmd.exe
V polje »Dodaj argumente (izbirno)« vnesite ali kopirajte in prilepite naslednje besedilo:
/c "echo Y|PowerShell.exe -NoProfile -Command Clear-RecycleBin"

 Končali ste.
Končali ste.
Posodobitev: Od različice 15014 se je v nastavitvah pojavila nova možnost. Odprite Nastavitve in pojdite na Sistem -> Shramba. Tam boste našli možnost z imenom "Storage Sense". Omogočite in končali ste. 
Datoteke, shranjene v košu več kot 30 dni, bodo na primer izbrisane kot del tega čiščenja.
Uporabnik lahko prilagodi to vedenje. To storite tako, da pod stikalom kliknete povezavo »Spremeni način sprostitve prostora«.

Odprla se bo povezana stran: To je to.
To je to.