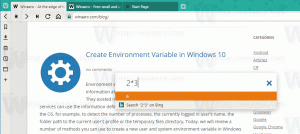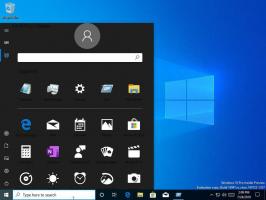Windows 11 God Mode
Tukaj je opisano, kako odpreti God Mode v sistemu Windows 11, ustvariti bližnjico zanj ali ga dodati v kontekstni meni. Tudi v tej objavi bomo pregledali, kaj je mapa načina God in katere še obstajajo takšne mape v sistemu Windows 11.
Oglas
Podobno kot pri prejšnjih različicah operacijskega sistema lahko v sistemu Windows 11 odprete posebno mapo God Mode. Je virtualni imenik, ki na enem mestu prikazuje vse možne nastavitve in možnosti.

Mapa je zelo uporabna, saj je Microsoft odstranil veliko možnosti iz stare nadzorne plošče. Nekatere od njih so samo skrite, druge pa so nadomestile sodobne alternative v nastavitvah. Še vedno lahko dostopate do številnih klasičnih programčkov z uporabo special ukazov. Toda pogled mape olajša njihovo odpiranje.
Mapa se imenuje »Vsa opravila«, vendar je bolj znana kot »God Mode«. Toda privzeto je mapa skrita in ni izpostavljena nikjer v uporabniškem vmesniku. V tej objavi bomo pregledali različne metode, ki jih lahko uporabite za odpiranje God Mode v sistemu Windows 11.
Odpri God Mode v sistemu Windows 11
Do mape God Mode lahko dostopate na več načinov. Še posebej lahko to storite z ukazom lupine. Poleg tega lahko ustvarite posebno mapo, ki jo bo odprla. Prav tako lahko za vaše udobje dodate Vsa opravila v kontekstni meni ali neposredno na starejšo nadzorno ploščo. Končno lahko preprosto ustvarite bližnjico na namizju. Začnimo z odpiranjem.
Kako odpreti God Mode v sistemu Windows 11 z ukazom
- Z desno tipko miške kliknite Začni gumb in izberite teci iz menija.

- Vnesite
lupina{ED7BA470-8E54-465E-825C-99712043E01C}ukaz.
- Pritisnite Vnesite. Odpre se novo okno Raziskovalca z Vse naloge mapo.
- Zdaj dvokliknite katero koli nastavitev, ki jo želite spremeniti ali pregledati. Vse razpoložljive možnosti so razvrščene po abecedi.

Končano! Če pa boste mapo Vsa opravila pogosto uporabljali, vsakokratno izvajanje ukaza ni primeren način za odpiranje. Če želite prihraniti čas, lahko ustvarite posebno mapo, ki odpre God Mode, npr. kar na namizju.
Ustvarite mapo, da odprete Vsa opravila v sistemu Windows 11
- Z desno tipko miške kliknite namizje in izberite Novo > Mapa iz menija.

- Poimenujte mapo kot Vsa opravila.{ED7BA470-8E54-465E-825C-99712043E01C}.

- Zadetek Vnesite. Mapa bo samodejno spremenila ikono.
- Dvokliknite mapo, ki ste jo ustvarili; zdaj ga lahko uporabite za odpiranje načina Windows 11 God.

Ko odprete mapo, boste videli vse razpoložljive možnosti in nastavitve, vključno s tistimi, ki so skrite v sistemu Windows 11.
Ker smo se naučili odpreti mapo, je tukaj nekaj naprednih načinov za dostop do nje. Najprej lahko ustvarite bližnjico do njega. Evo kako.
Ustvarite bližnjico na namizju za Windows 11 God Mode
- Pritisnite Zmaga + R odpreti teci škatla.
- Prilepite
lupina{ED7BA470-8E54-465E-825C-99712043E01C}ukaz in pritisnite Vnesite ključ. - Enkrat Vse naloge na zaslonu, kliknite in držite levi gumb miške na ikoni v naslovni vrstici.

- Povlecite in spustite na namizje. Windows 11 bo ustvaril bližnjico do mape God Mode.

Končali ste. Druga možnost je, da takšno bližnjico ustvarite ročno. Poglejmo, kako je to mogoče storiti.
Ročno ustvarite bližnjico za vsa opravila
- Z desno tipko miške kliknite območje namizja in izberite Novo > Bližnjica iz kontekstnega menija.

- V besedilno polje lokacije predmeta vnesite
lupina explorer.exe{ED7BA470-8E54-465E-825C-99712043E01C}, in kliknite »Naprej«.
- Na naslednji strani vnesite "Božji način"ali"Vse naloge" v možnosti imena bližnjice in kliknite Končaj.

- Zdaj z desno tipko miške kliknite bližnjico, ki ste jo ustvarili, in izberite Lastnosti.

- Na zavihku Bližnjica kliknite Spremeni ikono in izberite ustrezno ikono za bližnjico. Na primer, izberite ikono iz c:\windows\system32\control.exe mapa.

Končano! Uživajte v bližnjici, ki takoj zažene mapo God Mode. Za še hitrejši dostop ga lahko pripnete tudi v meni Start ali v opravilno vrstico.
Pripnite God Mode v opravilno vrstico ali Start
- Z desno tipko miške kliknite Božji način bližnjico.
- Izberite Pokaži več možnosti iz menija.

- Če ga želite pripeti v opravilno vrstico, izberite Pripni v opravilno vrstico. Njegova ikona se bo pojavila v opravilni vrstici.

- Če ga želite pripeti v meni Start, izberite Pripni na začetek namesto tega.
Končano. Vendar pa obstaja opozorilo s pripeto ikono v opravilni vrstici. Ko ga kliknete, se odpre primerek nadzorne plošče in se ne prikaže, da deluje s pripeto ikono. Na žalost je to omejitev opravilne vrstice, ki je ne morete zaobiti.

Ko ustvarite bližnjico za mapo God Mode, ji lahko dodelite globalno bližnjico. To vam bo omogočilo, da kadar koli hitro odprete iz katere koli delujoče aplikacije. Vse kar boste morali storiti je, da pritisnete zaporedje tipk, ki ste ga določili.
Za to morate spremeniti bližnjico in ji dodati zaporedje tipk. Da bi delovala v kateri koli aplikaciji, mora biti bližnjica shranjena v meniju Start.
Bližnjica na tipkovnici za odpiranje načina Boga
- Ustvarite bližnjico na namizju za Vse naloge mapo, če je nimate.
- Z desno tipko miške kliknite bližnjico in izberite Lastnosti iz menija.

- Na zavihku Bližnjica kliknite na Bližnjica in pritisnite želeno zaporedje tipk. na primer Ctrl + Alt + Shift + G.

- Kliknite na Prijavite se in v redu gumbi, da shranite spremembo.
- Zdaj z desno tipko miške kliknite Začni gumb in izberite teci iz menija.

- V pogovornem oknu Zaženi vnesite naslednje ukaz lupine:
lupina: meni Start, in pritisnite Vnesite. To bo odprlo File Explorer v meni Start mapo. -
 Kopirajte ali premaknite svoje Božji način bližnjica do Programi mapo.
Kopirajte ali premaknite svoje Božji način bližnjica do Programi mapo.
Končali ste! Zdaj, če pritisnete tipke, ki so v mojem primeru Ctrl + Alt + Shift + G, bo Windows 11 odprl Vse naloge mapo za vas.
Zdaj vemo, kako odpreti mapo Vsa opravila z dvema metodama in kako ustvariti bližnjico zanjo tudi z dvema metodama. Zdaj ga dodajmo na klasično nadzorno ploščo. To vam bo omogočilo, da ga odprete kar iz domačega kraja, kjer mora biti vedno.
Pravzaprav je nadzorna plošča zelo prilagodljiva, saj omogoča uporabniku, da v katero koli od njenih kategorij in ikon doda karkoli, kar želi. Postopek sem podrobno pregledal v enem od prejšnjih člankov in je še vedno aktualen za Windows 11. Preverite tukaj: Kako dodati vse, kar želite, na nadzorno ploščo.
Dodajte God Mode na nadzorno ploščo
- Prenesite arhiv ZIP z datotekami REG z uporabo ta povezava.
- Iz njega ekstrahirajte dve datoteki REG v katero koli mapo.

- Zdaj odprite "Dodajte vsa opravila na nadzorno ploščo.reg" in potrdite poziv za nadzor uporabniškega računa s klikom na "da".

- Zdaj pritisnite Zmaga + R in tip
nadzorv oknu Zaženi do odprite klasično nadzorno ploščo.
- Našli boste "Vse naloge" ikona v sistem kategorijo ali v pogledu ikon.

- Če ga dvokliknete, se prikaže mapa God Mode.

Končano! Druga datoteka v arhivu ZIP bo razveljavila spremembo. Dvojni klik "Odstrani vsa opravila z nadzorne plošče.reg", da izbrišete Vse naloge ikono na nadzorni plošči.
Na podoben način lahko dodate God Mode v kontekstni meni namizja. Prav tako je dobra alternativa ukazom in bližnjicam. Očitno ne bo zavzel neprecenljivega mesta na namizju in se bo pojavil le v razširjenem kontekstnem meniju za "Pokaži več možnosti"predmet.
Kontekstni meni namizja Dodaj vsa opravila v sistemu Windows 11
Če želite dodati Vsa opravila v kontekstni meni namizja, naredite naslednje.
- Prenesi ta ZIP arhivin ekstrahirajte v kateri koli imenik.
- Dvokliknite na
Dodaj vsa opravila Kontekstni meni namizja.regdatoteko in potrdite svojo namero v Nadzor uporabniškega računa pogovorno okno.
- Zdaj z desno tipko miške kliknite namizje in izberite Pokaži več možnosti.

- Na koncu kliknite na Vse naloge element za odpiranje Božji način iz menija.

- The
Odstrani vsa opravila Kontekstni meni namizja.regbo razveljavila spremembo in odstranila God Mode iz kontekstnega menija namizja.
Poleg tega je tukaj nekaj dodatnih podrobnosti o delovanju teh metod. "Vsa opravila" ni edina mapa, s katero se lahko igrate; takih map je veliko.
Druge mape God Mode v sistemu Windows 11
V sistemu Windows 11 boste našli veliko sistemskih map "God Mode". Do nekaterih od njih lahko uporabnik dostopa s posebnim ukazom, kot je lupina: prijazno ime. Dober primer takega ukaza je lupina: meni Start, ki smo ga uporabili v tej objavi.
Druge sistemske mape so dostopne preko identifikatorja GUID, t.j. lupina{GUID}. Tako odpremo mapo »Vsa opravila«.
Za referenco boste v tej objavi videli celoten seznam takšnih ukazov: Ukazi lupine Windows 11.
Z vsako novo izdajo Windows dobiva vse več takšnih ukazov, vsak od njih odpre to ali ono sistemsko mapo ali možnost. Te mape so objekti ActiveX, ki ne predstavljajo nujno neke fizične lokacije na pogonu.
Na primer, mapa menija Start je prava mapa v vašem uporabniškem profilu, medtem ko je način All Tasks/God posebna navidezna mapa / virtualni programček. Pogosto lahko tak objekt Active X kaže na določeno funkcijo, kot je "Zmanjšajte vsa okna" ali preklopnik Alt+Tab.
Z metodami, pregledanimi v tem članku, lahko ustvarite bližnjico za katero koli od teh sistemskih map. Na primer, lahko poskusite ustvariti eno od teh map na namizju:
- Aplikacije.{15eae92e-f17a-4431-9f28-805e482dafd4}
- Napajanje.{025A5937-A6BE-4686-A844-36FE4BEC8B6D}
- Tiskalniki.{2227A280-3AEA-1069-A2DE-08002B30309D}
- NotificationArea.{05d7b0f4-2121-4eff-bf6b-ed3f69b894d9}
- Omrežje.{208D2C60-3AEA-1069-A2D7-08002B30309D}
- AdministrativeTools.{D20EA4E1-3957-11d2-A40B-0C5020524153}
- Prepoznavanje govora.{58E3C745-D971-4081-9034-86E34B30836A}
In tako naprej.
Microsoft na svojem spletnem mestu vzdržuje dva seznama GUID-jev za mape lupine. Ena je tukaj za znane mape, druga pa za Programčki nadzorne plošče. Vendar seznami ne vključujejo posebnih elementov. Tam tudi ni omenjena mapa Vsa opravila.
Toda s pomočjo brezplačne aplikacije Winaero Tweaker najdete vse. Omogoča vam, da preizkusite katero koli od sistemskih map, ki so na voljo v vaši različici sistema Windows, in ustvarite bližnjico na namizju zanje. Za to, prenesite aplikacijo od tukaj, ga zaženite in pojdite na Bližnjice > Shell mape v levem. Na desni izberite mape lupine, do katerih želite ustvariti bližnjice, in kliknite Ustvari bližnjico.

To je vse o Božjem načinu v sistemu Windows 11!
Če vam je ta članek všeč, ga delite s spodnjimi gumbi. To vam ne bo vzelo veliko, nam pa bo pomagalo rasti. Hvala za tvojo podporo!