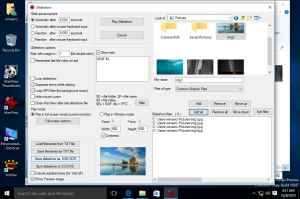Kako dodati vse, kar želite, na nadzorno ploščo
V sistemu Windows lahko dodate poljuben element v poglede na nadzorni plošči, ki temeljijo na ikonah, kot so velike ikone ali majhne ikone, pa tudi pogled kategorij. Za poglede, ki temeljijo na ikonah, zahteva le nekaj prilagajanja registra, medtem ko za dodajanje v pogled kategorij potrebujete datoteko XML. Poglejmo, kako lahko v poglede ikon nadzorne plošče dodate karkoli želite.
Oglas
Na naslednji sliki boste videli na desetine elementov po meri, dodanih na nadzorno ploščo, ki običajno niso prisotni.

Elementi nadzorne plošče so bili v preteklosti datoteke *.CPL. Če so bili postavljeni v sistemski imenik Windows, so se samodejno prikazali na nadzorni plošči. Vendar pa v novejših izdajah sistema Windows, čeprav datoteke CPL še vedno obstajajo, nekateri elementi nadzorne plošče niso datoteke CPL, ampak običajne datoteke EXE.
Ročno dodajanje ikone na nadzorno ploščo z urejevalnikom registra
Na primer, dodajmo Napredni uporabniški računi applet, ki ga privzeto ni. Napredne uporabniške račune lahko odprete tako, da vnesete: netplwiz oz nadzor uporabniška gesla2 v pogovornem oknu Zaženi ali iskalnem polju Start Menu. Namesto tega, če ga dodate na nadzorno ploščo, vam ukaza ne bo treba več zapomniti, lahko ga iščete ali brskate po njem.
- Če želite dodati kateri koli element na nadzorno ploščo, morate poznati celotno ukazno vrstico/pot ukaza, ki ga dodate.
- Za vsak element, ki ga dodate na nadzorno ploščo, potrebujete edinstven GUID/CLSID. ID-ji razredov za stotine objektov ActiveX so shranjeni v registru Windows na ključu HKEY_CLASSES_ROOT\CLSID\. Če EXE ali ukaz, ki ga želite dodati, nima GUID-a, ga lahko ustvarimo. Prenesite Microsoftovo brezplačno orodje GUID Generator s te strani.
- Prenesite datoteko EXE in jo zaženite. Je samorazpakiran stisnjen EXE. Izvlecite ga na katero koli pot, kot je mapa na namizju, in kliknite V redu za nadaljevanje.

- Odprite mapo, kamor ste jo ekstrahirali, in zaženite GUIDGEN.exe.

- Izberite »Oblika registra« in kliknite Kopiraj, da bo kopiran v odložišče. Zdaj lahko zaprete orodje. V mojem primeru je bil po zagonu GUIDGen ustvarjen GUID {959E11F4-0A48-49cf-8416-FF9BC49D9656}. Uporabil ga bom za dodajanje nadzorne plošče naprednih uporabniških računov.
- Zdaj odprite urejevalnik registra (naučite se osnov urejevalnika registra, če ne veste) in pojdite na ta ključ:
HKEY_CLASSES_ROOT\CLSID
Nasvet: lahko z enim klikom dostopate do želenega registrskega ključa.
- Z desno tipko miške kliknite ključ CLSID -> Novo -> Ključ in prilepite ime ključa, ki ste ga kopirali v 5. koraku, s pritiskom na Ctrl+V. Torej bi moral biti nastali ključ:
HKEY_CLASSES_ROOT\CLSID\{959E11F4-0A48-49cf-8416-FF9BC49D9656} - Zdaj, ko je ključ, ki ste ga ustvarili ({959E11F4-0A48-49cf-8416-FF9BC49D9656}), izbran v levem podoknu, dvokliknite (privzeto) vrednost v desnem podoknu. Vnesite ime predmeta, kot želite, da se prikaže na nadzorni plošči. V našem primeru je znotraj nadzorne plošče že vgrajen element v sistemu Windows, imenovan uporabniški računi, zato uporabljamo ime: Uporabniški računi (napredno).
- Ustvarite drugo vrednost niza v desnem podoknu in ji dajte ime "InfoTip". Ko premaknete kazalec miške nad ta element, vnesite opis, ki ga želite videti kot opis orodja. V tem primeru je na primer ustrezen opis: Konfigurirajte napredne nastavitve uporabniškega računa in gesla.
- Zdaj z desno tipko miške kliknite ključ {959E11F4-0A48-49cf-8416-FF9BC49D9656} v levem podoknu in ustvarite drug ključ, imenovan Privzeta ikona. V vrednosti (Privzeto) ključa DefaultIcon vnesite pot do ikone, ki jo želite uporabiti za element nadzorne plošče, ki ga dodate. V tem primeru želimo dodati 6. ikono iz C:\Windows\System32\netplwiz.dll, zato vnesite: C:\Windows\system32\netplwiz.dll, 6
- Z desno tipko miške kliknite ključ {959E11F4-0A48-49cf-8416-FF9BC49D9656} v levem podoknu in ustvarite nov ključ, imenovan Shell. Z desno tipko miške kliknite tipko Shell in ustvarite nov podključ, imenovan Odprto. Na koncu z desno tipko miške kliknite tipko Open in ustvarite ključ z imenom Ukaz.
- Z izbrano tipko Command vnesite pot do elementa nadzorne plošče, ki ga želite dodati. V tem primeru uporabimo: Nadzorujte uporabniška gesla2.Ker je potrebnih toliko novih ključev in vrednosti, naj vam pokažem s posnetkom zaslona, kako mora izgledati:

- Končno pojdite na ključ registra, kamor moramo dodati ta GUID, da bo Windows vedel, da se mora prikazati na nadzorni plošči. Ta ključ je:
HKEY_LOCAL_MACHINE\SOFTWARE\Microsoft\Windows\CurrentVersion\Explorer\ControlPanel\NameSpace\
- Desni klik na Imenski prostor ključ -> Novo -> Ključ. Vnesite ali kopirajte in prilepite GUID kot ime tega ključa. V tem primeru bo ustvarjen ključ:
HKLM\SOFTWARE\Microsoft\Windows\CurrentVersion\Explorer\ControlPanel\NameSpace\{959E11F4-0A48-49cf-8416-FF9BC49D9656}
To je to! Zdaj poskusite odpreti nadzorno ploščo z uporabo katerega koli od teh načinov. Videli boste, da je postavka Napredni uporabniški računi dodana poleg običajne postavke uporabniških računov.
Prikazal se bo tudi v rezultatih iskanja v meniju Start.
Dodajanje ikone na nadzorno ploščo z združitvijo vzorčne datoteke REG
Če se vam zdi, da je zgornjih korakov preveč, lahko kopirate in prilepite korake, ki smo jih naredili ročno, v beležnico, jo shranite kot datoteko .REG in dvokliknite datoteko .REG, da jo združite v register.
- Odprite Beležnico in kopirajte in prilepite naslednje besedilo neposredno vanj, ki vključuje vse spremembe, ki smo jih naredili zgoraj:
Urejevalnik registra Windows različica 5.00 [HKEY_CLASSES_ROOT\CLSID\{959E11F4-0A48-49cf-8416-FF9BC49D9656}] @="Uporabniški računi: Napredno" "InfoTip"="Konfiguriraj napredne nastavitve uporabniškega računa in gesla." [HKEY_CLASSES_ROOT\CLSID\{959E11F4-0A48-49cf-8416-FF9BC49D9656}\DefaultIcon] @="C:\\Windows\\System32\\netplwiz.dll, 6" [HKEY_CLASSES_ROOT\CLSID\{959E11F4-0A48-49cf-8416-FF9BC49D9656}\Shell\Open\Command] @="Control userpasswords2" [HKEY_LOCAL_MACHINE\SOFTWARE\Microsoft\Windows\CurrentVersion\Explorer\ControlPanel\NameSpace\{959E11F4-0A48-49cf-8416-FF96BC49D965 - V meniju Datoteka v beležnici shranite to datoteko kot datoteko .REG. Na primer, dajte mu ime: "Add Advanced User Accounts to Control Panel.reg". Če želite to datoteko shraniti s to končnico, morate uporabiti dvojne narekovaje v polju za ime datoteke v pogovornem oknu za shranjevanje v sistemu Windows. Če ne uporabljate dvojnih narekovajev, mu bo dodana razširitev .txt, to je ime datoteke.reg.txt.
- Zdaj dvokliknite to shranjeno datoteko .REG, da jo združite v register Windows.
Če želite dodati še en element, morate znova zagnati GUIDGEN in ustvariti nov GUID v obliki registra. Nato ročno ustvarite registrske ključe in vrednosti z urejevalnikom registra ali preprosto ustvarite kopijo datoteke .REG, ki ste jo ustvarili prej, in spremenite kopijo tako, da jo odprete v beležnici.
Na primer, dodajmo še en element na nadzorno ploščo: Urejevalnik pravilnika skupine.
Po zagonu GUIDGen je bil GUID, ki sem ga ustvaril, {399E23A8-0D86-41fd-A1D3-025A500A8146}. To je datoteka .REG za dodajanje "urejevalnika pravilnika skupine" na nadzorno ploščo.
Urejevalnik registra Windows različica 5.00 [HKEY_CLASSES_ROOT\CLSID\{399E23A8-0D86-41fd-A1D3-025A500A8146}] @="Pravilnik skupine" "InfoTip"="Konfiguriraj nastavitve pravilnika skupine." [HKEY_CLASSES_ROOT\CLSID\{399E23A8-0D86-41fd-A1D3-025A500A8146}\DefaultIcon] @="gpedit.dll, 0" [HKEY_CLASSES_ROOT\CLSID\{399E23A8-0D86-41fd-A1D3-025A500A8146}\Shell\Open\Command] @="mmc.exe gpedit.msc" [HKEY_LOCAL_MACHINE\SOFTWARE\Microsoft\Windows\CurrentVersion\Explorer\ControlPanel\NameSpace\{399E23A8-0D86-41fd-A1D3-025A460}A]
Dobiš idejo. Oblike te datoteke ni težko razumeti. Ključ za HKEY_CLASSES_ROOT\CLSID\ je GUID, ki ste ga ustvarili, sledi mu ime, s katerim želite, da je prikazan na nadzorni plošči. Vrednost Infotip je opis orodja, ki se prikaže, ko premaknete miškin kazalec nad element. Naslednji je ključ DefaultIcon in njegova vrednost. Sledi ukaz, ki ga bo zagnal, zadnji pa je ključ, kamor je treba dodati GUID, da se prikaže na nadzorni plošči.
Če neposredno urejate datoteko .REG, bodite previdni pri uporabi dvojnih poševnic \\ v poteh. To je potrebno. Če neposredno spreminjate registrsko vrednost, morate pot vnesti samo kot C:\XYZ, če pa vnašate pot v datoteko .REG, mora biti pot C:\\XYZ
S to metodo lahko dodate kateri koli ukaz, katero koli orodje, ki ga želite, na nadzorno ploščo.