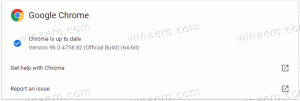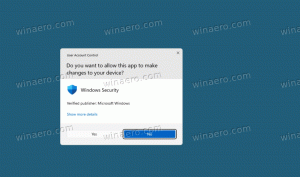Omogočite datoteke brez povezave v sistemu Windows 10
Windows 10 vključuje funkcijo, imenovano Datoteke brez povezave, ki omogoča, da so omrežne datoteke in mape na voljo brez povezave, ko niste povezani s tem omrežjem. Ta funkcija je zelo uporabna, ko morate brez povezave dostopati do omrežnih virov. Tukaj je opisano, kako ga omogočiti.
Oglas
Omeniti velja, da datoteke brez povezave niso nova funkcija sistema Windows 10. Na voljo je bil vsaj v sistemu Windows 2000.
Datoteke brez povezave omogoča omrežne datoteke na voljo uporabniku, tudi če omrežna povezava s strežnikom ni na voljo ali počasna. Pri delu v spletu je zmogljivost dostopa do datotek enaka hitrosti omrežja in strežnika. Ko delate brez povezave, se datoteke pridobivajo iz mape Datoteke brez povezave z lokalno hitrostjo dostopa. Računalnik preklopi v način brez povezave, ko:
- Vedno brez povezave način je omogočen
- Strežnik ni na voljo
- Omrežna povezava je počasnejša od nastavljivega praga
- Uporabnik ročno preklopi v način brez povezave z uporabo Delajte brez povezave gumb v Raziskovalcu datotek
Datoteke brez povezave je mogoče omogočiti z nadzorno ploščo ali s prilagoditvijo registra. Oglejmo si obe metodi.
Če želite omogočiti datoteke brez povezave v sistemu Windows 10, naredite naslednje.
- Odprite klasiko Nadzorna plošča app.
- Preklopite njegov pogled na "Velike ikone" ali "Majhne ikone", kot je prikazano spodaj.

- Poiščite ikono Sync Center.

- Odprite Sync Center in kliknite povezavo Upravljajte datoteke brez povezave na levi strani.

- Kliknite na Omogoči datoteke brez povezave gumb.

- Znova zaženite Windows 10 za uveljavitev sprememb.
Končali ste.
Druga možnost je, da omogočite funkcijo s prilagoditvijo registra.
Omogočite datoteke brez povezave s prilagoditvijo registra
- Odprite Aplikacija za urejevalnik registra.
- Pojdite na naslednji registrski ključ.
HKEY_LOCAL_MACHINE\SYSTEM\CurrentControlSet\Services\CSC
Oglejte si, kako odpreti registrski ključ z enim klikom.
- Na desni spremenite ali ustvarite novo 32-bitno vrednost DWORD Start.
Opomba: tudi če ste izvaja 64-bitni Windows še vedno morate ustvariti 32-bitno vrednost DWORD.
Nastavite njegovo vrednost na 1 v decimalki, da omogočite funkcijo datotek brez povezave.
- Zdaj pa pojdi na ključ
HKEY_LOCAL_MACHINE\SYSTEM\CurrentControlSet\Services\CscService. - Tam nastavite začetno 32-bitno vrednost DWORD na 2.

- Znova zaženite Windows 10.
Končali ste. Če želite prihraniti čas, lahko prenesete naslednje datoteke registra, ki so pripravljene za uporabo:
Prenesite registrske datoteke
Vključena je možnost razveljavitve.
Če morate onemogočiti datoteke brez povezave, uporabite isti programček nadzorne plošče. Pomaknite se do Nadzorna plošča\Vsi elementi nadzorne plošče\Sinhronizacijski center, kliknite povezavo Upravljajte datoteke brez povezave na levi strani. V naslednjem pogovornem oknu kliknite na gumb Onemogoči datoteke brez povezave.

Druga možnost je, da ga onemogočite s priloženo prilagoditvijo registra. Prav tako ga lahko uporabite ročno, tako da nastavite Začni 32-bitna vrednost DWORD na 4 pod tipkami HKEY_LOCAL_MACHINE\SYSTEM\CurrentControlSet\Services\CSC in HKEY_LOCAL_MACHINE\SYSTEM\CurrentControlSet\Services\CscService.
To je to.