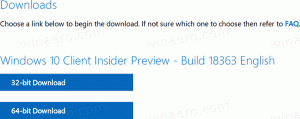Kako onemogočiti požarni zid v sistemu Windows 11
V določenih situacijah boste morda morali onemogočiti požarni zid v sistemu Windows 11, npr. za odpravljanje težav z omrežno povezljivostjo za neko lokalno ali oddaljeno storitev ali aplikacijo. Za to nalogo operacijski sistem ponuja številne možnosti, vključno z GUI in nekaj ukazi konzole. Obstaja tudi možnost onemogočiti požarni zid s pravilnikom skupine.
Oglas
Od dni Windows XP SP1 ima Microsoft Windows vgrajen požarni zid. V sistemu Windows 11 je del aplikacije Windows Security in se imenuje požarni zid Microsoft Defender.
Požarni zid Defender ponuja bistvene možnosti filtriranja. Temelji na treh profilih, od katerih se vsak ujema z vrsto omrežja. Z njihovo uporabo lahko dovolite ali zavrnete delovanje določenih omrežnih storitev v zasebnih, javnih in domenskih omrežjih.
Za hitra opravila, kot je omogočanje ali onemogočanje požarnega zidu ali konfiguriranje osnovnih pravil, Windows Security vključuje preprost uporabniški vmesnik. Za napredne uporabnike, ki potrebujejo naprednejša pravila filtriranja, je na voljo tudi "Požarni zid Windows
z napredno varnostjo"priponka. Končno obstajajo možnosti pravilnika skupine za spreminjanje nekaterih nastavitev požarnega zidu.Onemogoči požarni zid v sistemu Windows 11
Obstaja pet načinov za izklop požarnega zidu Defender v sistemu Windows 11. Uporabite lahko varnost Windows, klasično nadzorno ploščo, ukazni poziv, PowerShell, pravilnik skupine in ustrezno prilagoditev registra. V tej objavi bomo podrobno pregledali vse te metode.
Onemogočite požarni zid z uporabo varnosti Windows
- Kliknite ikono Varnost sistema Windows v desnem kotu opravilne vrstice.

- V njegovem uporabniškem vmesniku kliknite na Požarni zid in zaščita omrežja oddelek.

- Na naslednji strani kliknite na Domensko omrežje, Zasebno omrežje, oz Javno omrežje vrsto lokacije, za katero želite onemogočiti požarni zid. Vaša trenutna vrsta omrežne lokacije ima (aktivno) dodatek imena.

- Na koncu kliknite na Požarni zid Microsoft Defender preklopite možnost in potrdite poziv UAC.

- Ponovite korake 3-4 za vsak omrežni profil, za katerega želite onemogočiti požarni zid.

Požarni zid v sistemu Windows 11 je zdaj onemogočen. Kadar koli pozneje ga lahko znova omogočite z isto možnostjo v Varnostnem sistemu Windows.
Lahko pa uporabite tudi klasična nadzorna plošča. Še vedno ohranja možnosti za izklop in vklop požarnega zidu Windows.
Izklopite požarni zid Defender na nadzorni plošči
- Pritisnite Zmaga + R na tipkovnici in vtipkajte
nadzorv polju Run; zadeti Vnesite da odprete nadzorno ploščo. - Preklopite iz Kategorija pogled na katero koli Velike ikone oz Majhne ikonein kliknite na Požarni zid Windows Defender ikona.

- Zdaj na levi kliknite Vklopite ali izklopite požarni zid Windows Defender povezava.

- Na koncu razširite potreben profil, npr. Zasebno omrežje, Javno omrežje, ali Domensko omrežje (kjer je na voljo) in izberite Izklopite požarni zid Windows Defender.

- Kliknite na v redu gumb za uveljavitev spremembe.
Končali ste! Lahko ga kadar koli pozneje znova omogočite tako, da izberete Vklopite požarni zid Windows Defender možnost.
Poleg zgornjih dveh možnosti obstajajo konzolna orodja za upravljanje funkcije požarnega zidu v sistemu Windows 11. Lahko uporabiš netsh, in nekaj ukazov PowerShell.
Izklopite požarni zid Windows v ukaznem pozivu
Če želite onemogočiti požarni zid v sistemu Windows 11 iz ukazni poziv, naredite naslednje.
- Pritisnite Zmaga + X in izberite Windows terminal (skrbnik).

- Če še ne, ga preklopite v ukazni poziv iz menija ali z Ctrl + Shift + 2 bližnjico.

- Zdaj vnesite enega od naslednjih ukazov, odvisno od vrste omrežne povezave.
Za vse omrežne profile
- Vnesite in zaženite
netsh advfirewall izklopi stanje vseh profilovukaz za onemogočanje požarnega zidu za vse vrste omrežja hkrati.
- Nasproten ukaz, da ga znova omogočite, je
netsh advfirewall vklopi stanje vseh profilov.
Za trenutni profil omrežja
- S tem ukazom ga lahko onemogočite za aktivni omrežni profil:
netsh advfirewall izklopi trenutno stanje profila.
- Ukaz za razveljavitev je
netsh advfirewall vklopi trenutno stanje profila.
Onemogoči požarni zid za zasebno omrežje
Za onemogočiti požarni zid za profil zasebnega omrežja, zaženite netsh advfirewall izklopi stanje zasebnega profilaukaz.
Za omogočiti požarni zid, zaženite ukaz netsh advfirewall vklopi stanje zasebnega profila.
Izklopite požarni zid za javno omrežje
Za onemogočiti požarni zid za javno omrežje, zaženite netsh advfirewall izklopi stanje javnega profilaukaz.
Ukaz za razveljavitev za omogočiti požarni zid je netsh advfirewall vklopi stanje javnega profila.
Ukazi za domensko omrežje
Končno, če je vaš računalnik v domeni, lahko uporabite naslednje ukaze za omrežni profil domene.
- netsh advfirewall izklopi stanje profila domene (ugasni požarni zid)
- netsh advfirewall nastavi stanje profila domene na (vklopiti požarni zid)
Nazadnje, PowerShell v sistemu Windows 11, vključno z nekaj ukazi za onemogočanje požarnega zidu Defender. Če imate raje PowerShell za vzdrževanje sistema, tukaj so cmdleti, ki jih lahko uporabite.
Izklopite požarni zid Defender v sistemu Windows 11 z uporabo PowerShell
- Z desno tipko miške kliknite gumb Start in izberite Windows terminal (skrbnik).
- Prepričajte se, da se odpre PowerShell; sicer preklopi nanj (Ctrl + Shift + 1).
- Če želite onemogočiti požarni zid v sistemu Windows 11 za vse profile, zaženite ukaz
Set-NetFirewallProfile -Enabled False. Ukaz za razveljavitev jeSet-NetFirewallProfile -Enabled True.
- Če želite izklopiti požarni zid za določeno vrsto omrežnega profila, zaženite ukaz
Set-NetFirewallProfile -Profil <NetworkProfileType> -Omogočeno Napačno. Nadomestek z eno od naslednjih vrednosti:- Zasebno - da ga onemogočite za profil zasebnega omrežja.
- Javno - onemogočite požarni zid za javno omrežje.
- domena - onemogočite požarni zid za omrežje domene, če je vaš računalnik v domeni.
- Podobno je ukaz za razveljavitev
Set-NetFirewallProfile -Profil.-Omogočeno Prav 
Zdaj pa si oglejmo, kako onemogočiti požarni zid Microsoft Defender s pravilnikom skupine. Ključna razlika te metode je, da deluje kot omejitev. Ko konfigurirate pravilnik skupine, uporabniki ne bodo mogli več ročno onemogočiti ali omogočiti požarnega zidu, dokler ne izklopite pravilnika.
Uporabniki izdaj Windows 11 Pro, Education in Enterprise lahko uporabljajo Urejevalnik pravilnika lokalne skupine app. Čeprav aplikacija ni na voljo v sistemu Windows 11 Home, lahko prilagodite registra v kateri koli izdaji operacijskega sistema. Prilagajanje deluje enako kot pravilnik skupine.
Onemogočite požarni zid v sistemu Windows 11 s pravilnikom skupine
- Pritisnite Zmaga + R in tip
gpedit.mscv polju Zaženi, da odprete urejevalnik pravilnika lokalne skupine. - Na levi pojdite na Konfiguracija računalnika>Skrbniške predloge>Omrežje>Omrežne povezave>Požarni zid Windows Defender>Standardni profil.
- V desnem podoknu dvokliknite imenovani pravilnik Požarni zid Windows Defender: zaščitite vse omrežne povezave.

- Izberite Onemogočeno da izklopite požarni zid za vse profile zasebnega in javnega omrežja. Kliknite na Prijavite se in v redu.

- Če želite onemogočiti požarni zid za profil domenskega omrežja, odprite Konfiguracija računalnika>Skrbniške predloge>Omrežje>Omrežne povezave>Požarni zid Windows Defender>Profil domene.

- Podobno dvokliknite na Požarni zid Windows Defender: zaščitite vse omrežne povezave možnost in jo nastavite na Onemogočeno.
Končali ste! Pravkar ste onemogočili požarni zid Windows 11, tako da ga uporabniki računalnikov ne bodo mogli znova omogočiti. Ustrezne možnosti na Varnostni in nadzorni plošči Windows bodo zatemnjene.
Če želite razveljaviti omejitev, nastavite Požarni zid Windows Defender: zaščitite vse omrežne povezave politika do Ni konfigurirano pod Konfiguracija računalnika>Skrbniške predloge>Omrežje>Omrežne povezave>Požarni zid Windows Defender razdelek pod obema Standardni profil in Profil domene mape.
Na koncu si oglejmo zadnjo možnost, to je prilagoditev registra. Je delujoča alternativa manjkajoči aplikaciji urejevalnik pravilnika skupine v sistemu Windows 11 Home.
Prilagoditev registra za onemogočanje požarnega zidu v sistemu Windows 11
- Pritisnite Zmaga + R in tip
regedit, nato pritisnite Enter, da zaženete Urednik registra. - Pomaknite se do
HKEY_LOCAL_MACHINE\SOFTWARE\Policies\Microsoftključ. To pot lahko preprosto kopirate in jo prilepite v naslovno vrstico regedit. - Z desno tipko miške kliknite Microsoft in v meniju izberite nov > ključ. Poimenujte ga kot Požarni zid Windows.

- Zdaj kliknite z desno tipko miške Požarni zid Windows in ustvarite nov ključ z imenom StandardProfil.

- Na koncu z desno tipko miške kliknite StandardProfile in izberite Novo > DWORD (32-bitna) vrednost.

- Preimenujte novo vrednost v Omogoči požarni zid in pustite podatke o vrednosti kot 0 (nič).

Končano! To bo onemogočilo požarni zid za javna in zasebna omrežja.
Če ga morate onemogočiti za profil domene, morate ustvariti isto vrednost DWORD, vendar na drugi lokaciji.
Izklopite požarni zid za povezavo domene v registru
- Če želite onemogočiti požarni zid za povezavo domene, z desno tipko miške kliknite
HKEY_LOCAL_MACHINE\SOFTWARE\Policies\Microsoft\WindowsFirewallrazdelek in izberite Novo > Ključ. - Poimenujte nov ključ kot DomainProfile.
- Desno od DomainProfile tipko, z desno tipko miške kliknite prazen prostor in izberite Novo > DWORD (32-bitna) vrednost.
- Novo vrednost poimenujte kot Omogoči požarni zid in pustite podatke o vrednosti kot 0 (nič).
Končano! Morda boste morali znova zaženite Windows 11 da v celoti onemogočite požarni zid in uporabite pravilnike.
Da vam prihranim čas, sem pripravil datoteke registra, ki so pripravljene za uporabo.
Prenesite datoteke REG
Klikni tukaj za prenos datotek REG v arhiv ZIP. Razpakirajte ga v katero koli mapo po vaši izbiri.
Zdaj dvokliknite naslednje datoteke, da onemogočite požarni zid Windows.
- Onemogoči požarni zid za zasebna in javna omrežja.reg - onemogoči požarni zid za javne in zasebne povezave.
- Onemogoči požarni zid za domeno networks.reg - enako za računalnike, povezane z domeno.
- Omogoči požarni zid - obnovi defaults.reg - ta je popravek za razveljavitev.
To je to.