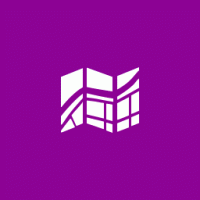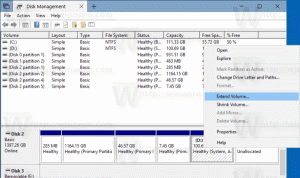Kako odstraniti aplikacije za Android v sistemu Windows 11
Tukaj je opisano, kako odstranite aplikacije za Android v sistemu Windows 11. Za vaše udobje bomo pregledali različne metode, da boste lahko izbrali tisto, ki vam najbolj ustreza.
Oglas
Za mnoge je ena najboljših sprememb v sistemu Windows 11 možnost zagona aplikacij za Android. Ta funkcija je zdaj na voljo za testiranje v beta različicah sistema Windows 11, vendar je navdušencem uspelo najti način namestite aplikacije za Android na razvijalski in stabilni različici sistema Windows 11. Še več, lahko namestite trgovino Google Play v sistemu Windows 11. Če ste se odločili, da uporaba aplikacij za Android v sistemu Windows 11 ni vaša stvar ali vam ni všeč, kako deluje določena aplikacija, je tukaj opisano, kako odstranite aplikacije za Android v sistemu Windows 11.
Odstranite aplikacije za Android v sistemu Windows 11
Aplikacije za Android lahko odstranite in odstranite neposredno iz menija Start, aplikacije Nastavitve ali nadzorne plošče. Napredni uporabniki lahko za to uporabljajo winget. Končno, z odstranitvijo podsistema Windows za Android se boste znebili vseh njegovih aplikacij. Poglejmo vse te možnosti.
Odstranite aplikacije za Android v sistemu Windows 11 iz menija Start
- Kliknite na meni Start in poiščite svojo aplikacijo za Android v Pripeto oz Nedavni razdelek.
- Če je aplikacija tam, jo kliknite z desno tipko miške in izberite Odstrani, nato potrdite svoje dejanje.
- Druga možnost je, da kliknete na Vse aplikacije in poiščite aplikacijo za Android, ki jo želite odstraniti iz sistema Windows 11. Lahko tudi poiščite aplikacije po prvi črki (navigacija po abecedi).
- Z desno tipko miške kliknite aplikacijo in kliknite Odstrani, nato potrdite dejanje.

- Počakajte nekaj sekund, da Windows 11 odstrani aplikacijo za Android.
Končali ste.
Kot ste že lahko uganili, Windows 11 obravnava aplikacije za Android kot vse druge programe, ki jih namestite iz trgovine Microsoft Store ali drugih virov. To pomeni, da lahko uporabite vse druge razpoložljive metode odstranite programe v sistemu Windows 11.
Izbrišite aplikacije za Android z nastavitvami
- Pritisnite Zmaga + jaz da odprete Nastavitve app. Druga možnost je, da z desno tipko miške kliknete gumb menija Start ali pritisnete Zmaga + X in izberite Nastavitve.
- Pojdite na aplikacije razdelek in kliknite Aplikacije in funkcije.

- Poiščite aplikacijo za Android, ki jo želite izbrisati v sistemu Windows 11, in kliknite gumb s tremi pikami.
- Izberite Odstrani in potrdite dejanje.

- Dajte Windows 11 nekaj sekund, da izbriše program.
Podobno lahko odstranite aplikacijo za Android iz klasična nadzorna plošča. Ta del morda ni najbolj priročna možnost, če upoštevamo, kako Microsoft poskuša zakopati nadzorno ploščo z vsako posodobitvijo sistema Windows. Kljub temu lahko aplikacije za Android v sistemu Windows 11 odstranite s klasično nadzorno ploščo. Tukaj je opisano, kako to storiti.
Odstranite aplikacijo za Android z nadzorno ploščo
- Pritisnite Zmaga + R in vnesite
appwiz.cplukaz. To ukaz nadzorne plošče vas pripelje naravnost do razdelka Programi in funkcije na nadzorni plošči. - Poiščite aplikacijo za Android, ki jo želite odstraniti, in jo kliknite.
- Zdaj kliknite na Odstrani gumb v orodni vrstici.

Končali ste. Zdaj pa si oglejmo nekaj metod, ki so lahko boljši za napredne uporabnike.
Odstranite aplikacije za Android z uporabo winget
Tukaj je še ena možnost, ki vam bo morda najbolj všeč: winget. Windows 11 ima vgrajen upravitelj paketov, imenovan winget. Uporabite ga lahko za brisanje aplikacij za Android v sistemu Windows 11 (tudi omogoča odstranite osnovne aplikacije za Windows 11).
Če želite odstraniti aplikacije za Android v sistemu Windows 11 z uporabo winget, naredite naslednje.
- Odprite terminal Windows; za to z desno tipko miške kliknite gumb menija Start in izberite Windows terminal.
- Vnesite
seznam wingetukaz za prikaz vseh razpoložljivih aplikacij v vašem sistemu.
- Poiščite aplikacijo za Android, ki jo želite odstraniti, in zapišite njeno polno ime.
- Vnesite
winget odstrani APP_NAMEukaz in pritisnite Vnesite. ZamenjatiAPP_NAMEs polnim imenom vaše aplikacije. Če aplikacija v imenu uporablja dve ali več besed, uporabite narekovaje. Tukaj je primer:winget odstranite "Edge Canary".
- Počakajte, da terminal Windows izbriše vašo aplikacijo za Android v sistemu Windows 11.
Končno, če imate v računalniku z operacijskim sistemom Windows 11 več aplikacij za Android, jih lahko v celoti odstranite tako, da izbrišete celotno Podsistem Windows za Android. Na kratko, vse, kar morate storiti, je izbrisati eno samo aplikacijo.
Odstranite vse aplikacije za Android tako, da odstranite podsistem Windows za Android
- Odprite meni Start in kliknite Vse aplikacije gumb.
- Najti Podsistem Windows za Android na seznamu aplikacij in jo kliknite z desno tipko miške.
- Izberite Odstrani in potrdite svoje dejanje.

- Dajte Windows 11 minuto ali dve, da odstrani podsistem in vse nameščene aplikacije za Android. To lahko traja nekaj časa, odvisno od tega, koliko aplikacij za Android uporabljate.
Tako odstranite aplikacije za Android v sistemu Windows 11.