Varnostno kopirajte in obnovite nastavitve aplikacije Zemljevidi v sistemu Windows 10
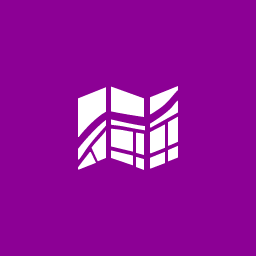
Windows 10 ima vgrajeno aplikacijo Zemljevidi, ki jo poganja Bing Maps. To je Microsoftov lasten odgovor na Google Zemljevide, ki so na voljo v sistemu Android in na spletu. Zemljevidi so lahko uporabni zaradi glasovne navigacije in navodil od zavoja do zavoja. Uporabljajo se lahko za hitro iskanje navodil ali lociranje zgradbe. Možno je varnostno kopirati in obnoviti njegove možnosti. To je zelo uporabno, saj jih lahko po potrebi obnovite ali prenesete na drug računalnik ali uporabniški račun.
Aplikacijo Zemljevidi lahko namestite iz Trgovina.
Aplikacija Zemljevidi ima ležeči način in podpira navodila od zavoja do zavoja za hiter pregled informacij, tako da lahko gledate zaslon svoje mobilne naprave, ko ste na poti. Aplikacija Zemljevidi ima tudi prijeten način vodenega prevoza, ki vsebuje obvestila o vaših postankih. Zemljevidi brez povezave so na voljo tudi, če vaša naprava nima internetne povezave. Glej Kako prenesti zemljevide brez povezave v sistemu Windows 10.
Če pogosto uporabljate aplikacijo Zemljevidi, vas bo morda zanimalo ustvarjanje varnostne kopije vaših nastavitev in nastavitve aplikacije, tako da jih lahko po potrebi ročno obnovite ali uporabite v drugem računu na katerem koli Windows 10 PC.
Evo, kako je to mogoče storiti.
Če želite varnostno kopirati aplikacijo Zemljevidi v sistemu Windows 10, naredite naslednje.
- Zaprite aplikacijo Zemljevidi. Ti lahko zaključite v nastavitvah.
- Odprite Raziskovalec datotek app.
- Pojdite v mapo %LocalAppData%\Packages\Microsoft. WindowsMaps_8wekyb3d8bbwe. To vrstico lahko prilepite v naslovno vrstico File Explorerja in pritisnete tipko Enter.
- Odprite podmapo Nastavitve. Tam boste videli niz datotek. Izberite jih.
- Z desno tipko miške kliknite izbrane datoteke in v kontekstnem meniju izberite »Kopiraj« ali pritisnite zaporedje tipk Ctrl + C, da kopirate datoteke.
- Prilepite jih na varno mesto.
To je to. Pravkar ste ustvarili varnostno kopijo nastavitev aplikacije Zemljevidi. Če jih želite obnoviti ali premakniti v drug računalnik ali uporabniški račun, jih morate postaviti v isto mapo.
Obnovite zemljevide v sistemu Windows 10
- Zaprite Zemljevide. Ti lahko zaključite v nastavitvah.
- Odprite Raziskovalec datotek app.
- Pojdite v mapo %LocalAppData%\Packages\Microsoft. WindowsMaps_8wekyb3d8bbwe\Settings. To vrstico lahko prilepite v naslovno vrstico File Explorerja in pritisnete tipko Enter.
- Tukaj prilepite svoje datoteke iz mape za varnostno kopiranje. Ko ste pozvani, prepišite datoteke.
Zdaj lahko zaženete aplikacijo. Pojaviti se mora z vsemi predhodno shranjenimi nastavitvami.
Opomba: Enako metodo lahko uporabite za varnostno kopiranje in obnovitev možnosti za druge aplikacije Windows 10. Oglejte si članke
- Varnostno kopiranje in obnovitev nastavitev kamere v sistemu Windows 10
- Varnostno kopirajte in obnovite budilke in uro v sistemu Windows 10
- Možnosti aplikacije Varnostno kopiranje in obnovitev fotografij v sistemu Windows 10
- Varnostno kopiranje in obnovitev nastavitev Groove Music v sistemu Windows 10
- Varnostno kopiranje in obnovitev nastavitev vremenske aplikacije v sistemu Windows 10
- Varnostno kopiranje in obnovitev nastavitev Sticky Notes v sistemu Windows 10
- Aplikacija za varnostno kopiranje in obnovitev novic v sistemu Windows 10
- Varnostno kopiranje nastavitev aplikacije za oddaljeno namizje v sistemu Windows 10
