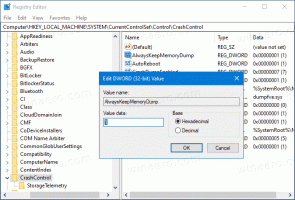Spremenite vrstni red prikaza elementov zagonskega menija v sistemu Windows 10
Kako spremeniti vrstni red prikaza elementov zagonskega menija v sistemu Windows 10
Z operacijskim sistemom Windows 8 je Microsoft spremenil zagonsko izkušnjo. The preprost besedilni zagonski nalagalnik je zdaj privzeto onemogočen, namesto njega pa je na dotik prijazen grafični uporabniški vmesnik z ikonami in besedilom. To ima tudi Windows 10.
V konfiguraciji dvojnega zagona sodobni zagonski nalagalnik prikaže seznam vseh nameščenih operacijskih sistemov. Po določeni časovni omejitvi, če se uporabnik ni dotaknil tipkovnice, se privzeti operacijski sistem se bo začelo. Za vaše udobje boste morda želeli spremeniti vrstni red vnosa zagona.
Windows ponovno razporedi zagonske vnose in postavi zadnji nameščen operacijski sistem na prvo mesto v zagonskem meniju. Vrstni red vnosa zagonskega nalagalnika lahko spremenite po svojih željah.
Če želite to spremeniti, morate biti vpisan kot skrbnik. To lahko storite z vgrajenim pripomočkom za konzolo bcdedit.exe. Najprej poiščimo trenutni vrstni red zagona brez ponovnega zagona računalnika.
Glejte Trenutni vrstni red zagona v sistemu Windows 10
- Odprite povišan ukazni poziv.
- Vnesite ali kopirajte in prilepite naslednji ukaz in pritisnite Vnesite ključ:
bcdedit. - Pod Windows Boot Manager oddelek z {bootmgr} identifikator, glejte vrednosti v vrstni red prikaza vrstico.
- Trenutno naloženi Windows ima {trenutno} identifikator.
- Ustrezne ID-je lahko najdete v vsakem razdelku zagonskega nalagalnika sistema Windows za vsakega od razpoložljivih zagonskih vnosov, da določite vrstni red zagona.
Če želite spremeniti vrstni red prikaza elementov zagonskega menija v sistemu Windows 10,
- Odprite povišan ukazni poziv.
- Vnesite naslednji ukaz:
bcdedit /displayorder {identifier_1} {identifier_2}... {identifier_N}. - Zamenjajte {identifier_1}.. {identifier_N} vrednosti z dejanskimi identifikatorji zagonskega vnosa. Ponovno jih razporedite v vrstnem redu, ki ga želite dobiti za zagonski meni. Na primer:
bcdedit /displayorder {5cb10d44-20ee-11ea-85c6-e6e1f64324aa} {8ad10c22-19cc-11ab-85c6-e6e1f64324aa} {trenutno}. - Potem, znova zaženite Windows 10 da si ogledate spremembe, ki ste jih naredili.
Prav tako lahko premaknete zagonski vnos na zagon ali na konec zagonskega menija. Evo kako.
Premaknite določen zagonski vnos kot prvi vnos
- Odprite povišan ukazni poziv.
- teci
bcdeditbrez parametrov, da bi našli {identifier} za zagonski vnos, ki ga želite premakniti. - Izvedite ukaz
bcdedit /displayorder {identifikator} /addfirst. na primerbcdedit /displayorder {trenutno} /addfirst. - Zdaj lahko zaprete ukazni poziv.
Končali ste. Podani zagonski vnos je zdaj prvi vnos v zagonskem meniju.
Premakni določen zagonski vnos kot zadnji vnos
- Odprite povišan ukazni poziv.
- teci
bcdeditbrez parametrov, da bi našli {identifier} za zagonski vnos, ki ga želite premakniti. - Izvedite ukaz
bcdedit /displayorder {identifikator} /addlast. na primerbcdedit /displayorder {current} /addlast. - Zdaj lahko zaprete ukazni poziv.
Končali ste. Navedeni zagonski vnos je zdaj zadnji vnos v zagonskem meniju.
To je to.