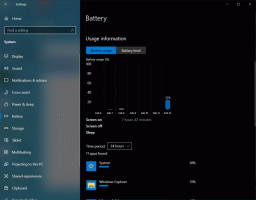Odprite čakalno vrsto tiskalnika z bližnjico v sistemu Windows 10
Če imate na računalnik z operacijskim sistemom Windows 10 povezan lokalni ali omrežni tiskalnik, ga boste morda morali odpreti čakalno vrsto ali okno s stanjem tiskanja, da odstranite tiskalna opravila, ki so se zataknila ali začasno ustavi tiskanje. Z ukazom rundll32 lahko ustvarite posebno bližnjico, ki vam bo omogočila neposreden dostop do čakalne vrste za tiskanje z enim klikom.
Oglas
V sistemu Windows 10 lahko čakalno vrsto tiskalnika upravljate z napravami in tiskalniki v klasični aplikaciji Nadzorna plošča ali v nastavitvah->Naprave->Tiskalniki in optični bralniki. Namesto tega boste morda želeli prihraniti čas in ustvariti posebno bližnjico za odpiranje čakalne vrste določenega tiskalnika samo z enim klikom.
Odprite čakalno vrsto tiskalnika z bližnjico v sistemu Windows 10
Najprej morate najti natančno ime nameščenega tiskalnika.
- Odprite nastavitve.
- Pojdite na Domov\Naprave\Tiskalniki in skenerji.
- Na seznamu na desni poiščite želeni tiskalnik in si zapišite njegovo ime.

Zdaj naredite naslednje.
- Z desno miškino tipko kliknite namizje in izberite Novo – Bližnjica.

- V ciljno polje bližnjice vnesite ali kopirajte in prilepite naslednji ukaz:
rundll32.exe printui.dll, PrintUIEntry /o /n "Ime vašega tiskalnika"
Zamenjajte del »Ime vašega tiskalnika« z dejanskim imenom tiskalnika, ki je povezan z vašo napravo. Na primer, uporabil bom "Microsoft XPS Document Writer".

- Dajte svoji bližnjici neko prepoznavno ime:

- Nastavite želeno ikono za bližnjico in končali ste.

Končali ste. Ko kliknete bližnjico, ki ste jo ustvarili, se bo na zaslonu odprla čakalna vrsta tiskalnika za določen tiskalnik.

Bližnjici, ki ste jo ustvarili, lahko dodelite globalno bližnjico.
Odprite čakalno vrsto tiskalnika z bližnjico v sistemu Windows 10
V sistemu Windows 10 lahko dodelite globalne bližnjice za vsako nameščeno aplikacijo brez uporabe programske opreme tretjih oseb. Posebno besedilno polje v lastnostih bližnjice vam omogoča, da določite kombinacijo bližnjic, ki bodo uporabljene za zagon bližnjice. Če ste te bližnjice nastavili za bližnjico v mapi menija Start, bodo na voljo v vsakem odprtem oknu, v vsaki aplikaciji.
To funkcijo sem obravnaval v naslednjem članku:
Dodelite globalne bližnjice za zagon katere koli aplikacije v sistemu Windows 10
Če želite bližnjici Open Printer Queue, ki ste jo ustvarili, dodeliti globalne bližnjice, naredite naslednje.
- Pritisnite Zmaga + R bližnjične tipke na tipkovnici, da odprete pogovorno okno Zaženi. Nasvet: Glej končni seznam vseh bližnjic na tipkovnici Windows s tipkami Win).
- V polje Zaženi vnesite naslednje:
lupina: meni Start
 Zgornje besedilo je ukaz lupine. Za podrobnosti preberite naslednje članke:
Zgornje besedilo je ukaz lupine. Za podrobnosti preberite naslednje članke:- Seznam ukazov lupine v sistemu Windows 10
- Seznam lokacij lupine CLSID (GUID) v sistemu Windows 10
- Prikaže se okno File Explorer z lokacijo mape menija Start. Tja kopirajte bližnjico:

- Z desno tipko miške kliknite bližnjico in v kontekstnem meniju izberite Lastnosti. Nasvet: namesto z desnim klikom lahko tudi dvokliknete bližnjico, medtem ko držite tipko Alt. Glej Kako hitro odpreti lastnosti datoteke ali mape v File Explorerju.
- Nastavite želeno bližnjico v Bližnjica besedilno polje in aplikacijo boste lahko kadar koli hitro zagnali z uporabo bližnjic, ki ste jih navedli:

To je to.