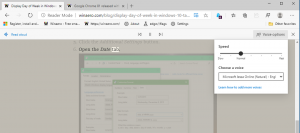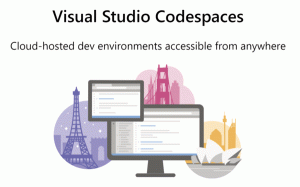Počistite podatke iz odložišča v sistemu Windows 10 z bližnjico ali bližnjico
Če uporabljate javni osebni računalnik ali delite svoj uporabniški račun Windows s prijateljem ali družinskim članom, ste morda vas zanima, ali je vaše odložišče (podatki, ki ste jih izrezali ali kopirali) prazno, potem ko zapustite svoj osebni računalnik. Tako boste zagotovili, da v odložišče ne boste pustili nobenih zasebnih podatkov. V tem članku bomo videli, kako ustvariti posebno bližnjico v sistemu Windows 10 za brisanje podatkov iz odložišča. Poleg tega lahko tej operaciji dodelite globalno bližnjico.
To operacijo je zelo enostavno izvesti brez uporabe orodja tretjih oseb, saj Windows 10 vključuje vsa potrebna orodja iz škatle.
- Kako počistiti podatke iz odložišča v sistemu Windows 10
- Ustvarite bližnjico za brisanje podatkov iz odložišča v sistemu Windows 10
- Dodajte globalno bližnjico za brisanje podatkov iz odložišča v sistemu Windows 10
Kako počistiti podatke iz odložišča v sistemu Windows 10
To je mogoče storiti z enim samim ukazom.
- Pritisnite Zmaga + R bližnjične tipke na tipkovnici, da odprete pogovorno okno Zaženi. Nasvet: Glej končni seznam vseh bližnjic na tipkovnici Windows s tipkami Win, če vas zanima).
- V polje Zaženi vnesite naslednje:
cmd /c echo.|posnetek
Kopirajte to vrstico ali jo previdno vnesite.
- Pritisnite Enter na tipkovnici, da izvedete ukaz. Vaši podatki iz odložišča bodo izpraznjeni.
Zdaj pa poglejmo, kako ustvariti bližnjico za brisanje podatkov iz odložišča v sistemu Windows 10.
Ustvarite bližnjico za brisanje podatkov iz odložišča v sistemu Windows 10
- Z desno miškino tipko kliknite namizje in izberite Novo – Bližnjica.
- V ciljno polje bližnjice vnesite ali kopirajte in prilepite naslednji ukaz:
cmd /c echo.|posnetek
- Določite želeno ime vaše bližnjice.
- Z desno tipko miške kliknite bližnjico, ki ste jo ustvarili, in v kontekstnem meniju izberite Lastnosti.
- V Lastnostih nastavite lepo ikono za bližnjico. Primerno ikono najdete v datoteki C:\Windows\System32\imageres.dll.
Oglejte si naslednji videoposnetek in si oglejte, kako deluje bližnjica:
Nasvet: lahko naročite se na naš kanal YouTube.
Dodajte globalno bližnjico za brisanje podatkov iz odložišča v sistemu Windows 10
Windows 10 ima lepo funkcijo - izvorne globalne bližnjice za vsako nameščeno aplikacijo, vendar se zdi, da se tega ne zaveda veliko ljudi. Posebno besedilno polje v lastnostih bližnjice vam omogoča, da določite kombinacijo bližnjic, ki bodo uporabljene za zagon bližnjice. Če ste te bližnjice nastavili za bližnjico v mapi menija Start, bodo na voljo v vsakem odprtem oknu, v vsaki aplikaciji!
To funkcijo sem obravnaval v naslednjem članku:
Dodelite globalne bližnjice za zagon katere koli aplikacije v sistemu Windows 10
Če želite bližnjici za čiščenje odložišča, ki ste jo ustvarili, dodeliti globalne bližnjice, naredite naslednje.
- Pritisnite Zmaga + R bližnjične tipke na tipkovnici, da odprete pogovorno okno Zaženi. Nasvet: Glej končni seznam vseh bližnjic na tipkovnici Windows s tipkami Win).
- V polje Zaženi vnesite naslednje:
lupina: meni Start
- Seznam ukazov lupine v sistemu Windows 10
- Seznam lokacij lupine CLSID (GUID) v sistemu Windows 10
- Prikaže se okno File Explorer z lokacijo mape menija Start. Tja kopirajte bližnjico:
- Z desno tipko miške kliknite bližnjico in v kontekstnem meniju izberite Lastnosti.
- Nastavite želeno bližnjico v Bližnjica besedilno polje in aplikacijo boste lahko kadar koli hitro zagnali z uporabo bližnjic, ki ste jih navedli:
To je to.