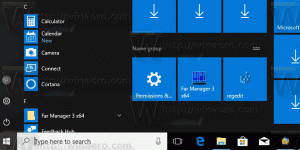Kako ponastaviti Edge v sistemu Windows 10
Microsoft Edge je privzeta aplikacija za spletni brskalnik v sistemu Windows 10. To je univerzalna (UWP) aplikacija, ki ima podporo za razširitve, hiter mehanizem upodabljanja in poenostavljen uporabniški vmesnik. Če vam ne deluje pravilno, ga lahko poskusite ponastaviti in začeti znova. Poglejmo, kako je to mogoče storiti.
Oglas
Edge je z nedavnimi izdajami sistema Windows 10 doživel veliko sprememb. Brskalnik ima zdaj razširitev podpora, EPUB podpora, vgrajena bralnik PDF, sposobnost za izvoz gesel in priljubljenih in številne druge uporabne funkcije, kot je možnost odhoda Celoten zaslon z enim pritiskom na tipko. V večini primerov deluje zanesljivo, včasih pa se lahko pojavijo težave. Če imate počasno delovanje, zrušitve ali pokvarjen videz uporabniškega vmesnika aplikacije, poskusite ponastaviti Edge.
Če želite ponastaviti Edge v sistemu Windows 10, naredite naslednje.
Nadgradnja: Začenši z Windows 10 Fall Creators Update, lahko Edge ponastavite v aplikaciji Nastavitve. Odprto Nastavitve in pojdite na Aplikacije -> Aplikacije in funkcije. Na desni strani poiščite Microsoft Edge in ga kliknite. Oglejte si posnetek zaslona:

Prikaže se povezava z naprednimi možnostmi. Kliknite, da odprete naslednjo stran:


Kliknite gumb Ponastavi, da ponastavite brskalnik Edge na privzete nastavitve.
Metoda 2, za različice sistema Windows 10 pred posodobitvijo Fall Creators Update.
- Odprite Edge in kliknite gumb Nastavitve s tremi pikami.

- V podoknu z nastavitvami kliknite element Nastavitve.
- Pojdite v razdelek Počisti podatke brskanja in kliknite »Izberi, kaj želite počistiti«.

- Na naslednji strani kliknite povezavo »Pokaži več«.
 Videli boste veliko predmetov. Preverite vse in kliknite gumb Počisti.
Videli boste veliko predmetov. Preverite vse in kliknite gumb Počisti.
- Znova zaženite Edge ali še bolje, znova zaženite Windows 10. Dobili boste čisto izkušnjo brskalnika Edge.
Poleg tega lahko ponovno registrirate aplikacijo Edge v sistemu Windows 10. To je mogoče storiti s PowerShell. Naj vam pokažem, kako.
- Odpri a nov povišan primerek PowerShell.
- Vnesite ali kopirajte in prilepite naslednji ukaz in pritisnite tipko Enter:
Get-AppXPackage -AllUsers -Ime Microsoft. MicrosoftEdge | Foreach {Add-AppxPackage -DisableDevelopmentMode -Register “$($_.InstallLocation)\AppXManifest.xml” -Verbose}
S tem boste popravili sistemski paket aplikacij, povezan z brskalnikom Edge. Ne bo odstranil vaših nastavitev ali zgodovine. Profil brskalnika bo ostal nedotaknjen. Vendar bo ukaz odpravil težave, povezane z notranjostjo aplikacije.