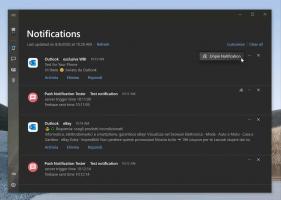Kako pripeti Regedit v meni Start v sistemu Windows 10
V tem članku bomo videli, kako pripeti Regedit v meni Start v operacijskem sistemu Windows 10 ali katere koli podobne programe, ki nimajo bližnjice v meniju Start. Ta nepomembni postopek je v sistemu Windows 10 otežen in morda boste ugotovili, da ga ne morete zlahka pripeti v najnovejši različici operacijskega sistema. Poglejmo, v čem je problem.
Oglas
V prejšnjih različicah sistema Windows, kot je Windows 7, ni bilo težav s pripenjanjem Regedita v meni Start. Lahko bi samo tipkal Regedit.exe v iskalnem polju v meniju Start z desno tipko miške kliknite rezultat iskanja in izberite Pripni v meni Start iz kontekstnega menija.

Toda v sistemu Windows 10 ni tako.
V sistemu Windows 10 je bil meni Start popolnoma preoblikovan. Zdaj je to sodobna aplikacija, ki združuje nekatere funkcije klasičnega menija z začetnim zaslonom, predstavljenim v sistemu Windows 8. Omogoča brskanje po nameščenih aplikacijah skupaj z Žive ploščice in Skupine ploščic na desni.
Meni Start v sistemu Windows 10 nima lastne funkcije iskanja. Namesto tega je integriran z Cortana, vgrajeni digitalni pomočnik. Zagotavlja iskalno polje v opravilni vrstici, ki naj bi nadomestilo funkcijo iskanja v meniju Start. Tudi če onemogočite iskalno polje v opravilni vrstici, lahko uporabite Cortano za iskanje po meniju Start, tako da ga odprete in vnesete, kar želite.
Zdaj pa poglejmo, kaj se zgodi, ko iščete Regedit s Cortano. Aplikacija se po pričakovanjih prikaže v rezultatih iskanja:

Vendar v kontekstnem meniju ni možnosti »Pripni na začetek«!

To lahko uporabnika zmede in mu da misli, da OS tega ne podpira. Tukaj je rešitev.
Če želite Regedit pripeti v meni Start v sistemu Windows 10, naredite naslednje.
- Odprto Raziskovalec datotek.
- Pojdite v mapo C:\Windows.
- Z desno tipko miške kliknite regedit.exe datoteko in izberite Pripni na začetek v kontekstnem meniju.

Končali ste. Aplikacija Regedit bo zdaj pripeta v meni Start.

Obstaja še ena metoda za enako. Nekaterim uporabnikom se morda zdi hitrejše ali bolj uporabno. Vključuje kontekstni meni opravilne vrstice.
Pripnite Regedit v meni Start v opravilni vrstici
- Zaženite regedit.exe.
- Z desno tipko miške kliknite gumb Regedit v opravilni vrstici, da odprete skakalni seznam.

- Zdaj pritisnite in držite Shift tipko in z desno tipko miške kliknite najvišji element »Urejevalnik registra« na seznamu skokov, ne da bi izpustili tipko Shift.
- Zdaj boste videli ukaz Pin to Start. Kliknite, da aplikacijo pripnete v meni Start.


To je to.