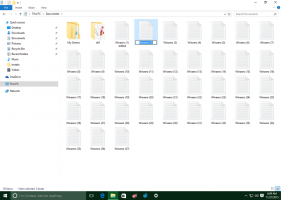Ustvarite bližnjico za besedilne storitve in jezike vnosa v sistemu Windows 10
Nedavne različice sistema Windows 10 so opremljene z novo stranjo »Regija in jezik« v aplikaciji Nastavitve. Popolnoma nadomešča klasični programček "Jezik" nadzorne plošče, ki je odstranjen z operacijskim sistemom Windows 10 Build 17063. Nova stran uporabnikom omogoča spreminjanje jezika prikaza, pretvorbe besedila v govor, prepoznavanja govora in možnosti rokopisa. Tukaj je opisano, kako ustvariti posebno bližnjico »Besedilne storitve in jeziki vnosa«, da odprete klasični programček neposredno z enim klikom.
Oglas
Če ste nadgradili na različico iz veje Windows 10 različice 1803, se vam lahko nove jezikovne možnosti zdijo čudne. Za razliko od prejšnjih izdaj ne vključuje uporabniškega vmesnika za jezikovne nastavitve na nadzorni plošči. Zdaj morate uporabiti nastavitve za konfiguriranje jezikovnih nastavitev v sistemu Windows 10.
Od tega pisanja Windows 10 različica 1803 ne ponuja nobene strani z nastavitvami, ki bi vam to omogočala
spremenite bližnjične tipke za jezik vnosa ali omogočite Jezikovna vrstica. Namesto tega ponuja povezavo, ki odpre klasični programček nadzorne plošče. Ironično je, da ta programček ni več dostopen s klasične nadzorne plošče. Situacijo je treba spremeniti s končno izdajo različice Windows 10 različice 1803.Zdaj, da odprete programček Besedilne storitve in jeziki vnosa, morate iti skozi številne strani z nastavitvami in izvesti veliko klikov z miško. Če želite prihraniti čas, lahko ustvarite posebno bližnjico. Evo kako.
Če želite ustvariti bližnjico za besedilne storitve in jezike vnosa v sistemu Windows 10, naredite naslednje.
- Z desno miškino tipko kliknite prazen prostor na namizju. V kontekstnem meniju izberite Novo - Bližnjica.

- V ciljno polje bližnjice vnesite ali kopirajte in prilepite naslednje:
Rundll32 Shell32.dll, Control_RunDLL input.dll,,{C07337D3-DB2C-4D0B-9A93-B722A6C106E2}
- Za ime bližnjice uporabite vrstico »Besedilne storitve in jeziki vnosa« brez narekovajev. Pravzaprav lahko uporabite poljubno ime. Ko končate, kliknite gumb Dokončaj.

- Zdaj z desno tipko miške kliknite bližnjico, ki ste jo ustvarili, in izberite Lastnosti.

- Na zavihku Bližnjica lahko določite novo ikono, če želite. Uporabite lahko ikono iz datoteke
C:\Windows\System32\input.dll.
- Kliknite V redu, da uporabite ikono, nato kliknite V redu, da zaprete pogovorno okno lastnosti bližnjice.
Končali ste. Dvokliknite bližnjico, da odprete naslednje pogovorno okno:

Zdaj lahko to bližnjico premaknete na katero koli priročno lokacijo, pripnite v opravilno vrstico ali na Start,dodajte v vse aplikacije oz dodajte v hitri zagon (glej, kako omogočite hitri zagon). Lahko tudi dodeli globalno bližnjico do vaše bližnjice.