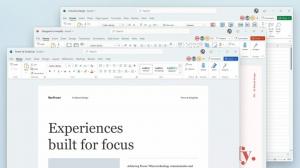Pripnite skrbniški ukazni poziv v opravilno vrstico ali Start v sistemu Windows 10
Ukazni poziv v operacijskem sistemu Windows 10 je okolje lupine, kjer lahko z vnašanjem ukazov zaženete besedilna konzolna orodja in pripomočke. Njegov uporabniški vmesnik je zelo preprost in nima gumbov ali grafičnih ukazov. V tem članku bomo videli, kako pripeti povišan ukazni poziv v opravilno vrstico ali Start v sistemu Windows 10.
Oglas
Opomba: Microsoft je odstranil vnose ukaznega poziva tako iz menija Win + X kot iz kontekstnega menija v Windows 10 Creators Update. Glej Dodajte ukazni poziv nazaj v meni Win+X v Windows 10 Creators Update in Dodajte ukazni poziv v kontekstni meni v Windows 10 Creators Update obnoviti to funkcionalnost.
Ukaz skrbniškega ukaznega poziva lahko pripnete v opravilno vrstico in/ali v meni Start v sistemu Windows 10. To vam bo omogočilo, da z enim klikom odprete nov povišan primerek ukaznega poziva. Poglejmo, kako je to mogoče storiti.
Če želite skrbniški ukazni poziv pripeti v opravilno vrstico ali Start v sistemu Windows 10
, morate narediti naslednje.- Ustvarite posebno bližnjico do cmd.exe ali spremenite lastnosti običajne bližnjice.
- Pripnite ga v opravilno vrstico ali Start.
Ustvarite posebno bližnjico ukaznega poziva
Obstajata dva načina za ustvarjanje takšne bližnjice. Prva metoda vključuje načrtovalnik opravil in omogoča preskakovanje poziva UAC. Tukaj je podrobno pregledano:
Ustvarite povišano bližnjico, da preskočite poziv UAC v sistemu Windows 10
To je priporočen način za ustvarjanje bližnjice do datoteke cmd.exe.
Alternativni način je, da ustvarite običajno bližnjico in nato spremenite njene lastnosti, da se vedno izvaja kot skrbnik. Pokazal vam bo poziv UAC vsakič, ko ga kliknete, vendar ga je veliko lažje ustvariti. Evo kako.
- Z desno miškino tipko kliknite prazen prostor na namizju. V kontekstnem meniju izberite Novo - Bližnjica (glejte posnetek zaslona).

- V ciljno polje bližnjice vnesite ali kopirajte in prilepite naslednje:
cmd.exe /k

Možnost ukazne vrstice "/k" ni potrebna, če morate bližnjico pripeti samo v opravilno vrstico, vendar je ne smete izpustiti v meniju Start. Če ga izpustite, bo običajna bližnjica ukaznega poziva pripeta na Start.
- Za ime bližnjice uporabite vrstico »Ukazni poziv (Admin)« brez narekovajev. Pravzaprav lahko uporabite poljubno ime. Ko končate, kliknite gumb Dokončaj.

- Zdaj z desno tipko miške kliknite bližnjico, ki ste jo ustvarili, in izberite Lastnosti.

- Na zavihku Bližnjica kliknite gumb »Napredno«, da odprete pogovorno okno Napredne lastnosti.


- Omogočite možnost »Zaženi kot skrbnik«, kot je prikazano spodaj, in kliknite gumb V redu.

- Kliknite Uporabi in V redu, da zaprete okno z lastnostmi bližnjice.
Zdaj lahko to bližnjico pripnete na želeno lokacijo.
Povišano bližnjico ukaznega poziva pripnite v opravilno vrstico ali Start
Evo kako.
- Z desno tipko miške kliknite bližnjico, ki ste jo ustvarili, da odprete njen kontekstni meni.
- Če ga želite pripeti v opravilno vrstico, izberite "Pripni v opravilno vrstico".


- Če ga želite pripeti na Start, izberite "Pripni na začetek".


To je to.