Preklopi uporabnika v sistemu Windows 10
Čeprav je koncept več uporabnikov, ki si delijo eno napravo ali en računalnik, iz dneva v dan redkejši, še vedno obstajajo primeri, ko morate računalnike deliti in hitro zamenjati uporabnike. V prejšnjih različicah sistema Windows pred Windows 10 smo imeli ukaz Preklopi uporabnike v meniju Zaustavitev znotraj menija Start za hitro zamenjavo uporabnikov. V sistemu Windows 10 imamo več načinov za preklapljanje med uporabniki.
Oglas
Preden nadaljujete, ne pozabite na naslednje. V nekaterih primerih Windows onemogoči funkcijo hitrega preklapljanja uporabnikov. Če ste v računalnik prijavljeni prek Oddaljeno namizje, ne boste mogli hitro preklapljati med uporabniki. Če si računalnik delite z drugo osebo in uporabljate hitro preklapljanje uporabnikov, se prepričajte, da ste shranili vse odprte dokumente, ker lahko drugi uporabnik pomotoma izklopi ali znova zažene računalnik.
Za zamenjavo uporabnika v sistemu Windows 10, naredite naslednje.
- Odprite meni Start.
- Kliknite na svoje uporabniško ime/ikono v spodnjem levem kotu.
- Zdaj kliknite ime uporabniškega računa, na katerega želite preklopiti.
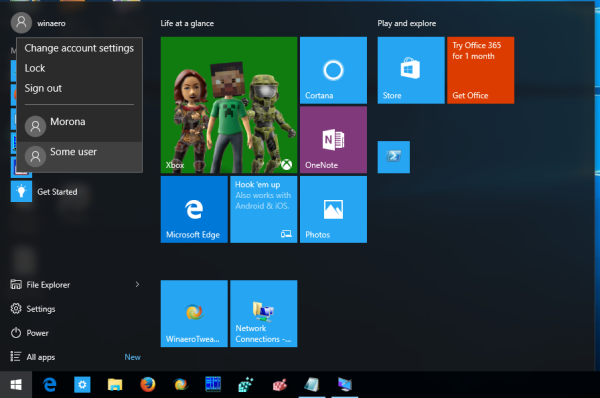
Windows 10 bo neposredno odprl zaslon za prijavo.
Preklopi uporabnika iz klasičnega pogovornega okna za zaustavitev sistema Windows (Alt+F4)
- Pritisnite Zmaga + D ali kliknite na prazen prostor na namizju.
- Pritisnite Alt + F4 na tipkovnici.
- V pogovornem oknu Zaustavitev sistema Windows izberite Zamenjaj uporabnika s spustnega seznama.
- Windows 10 bo odprl prijavni zaslon.

Uporaba varnostnega zaslona CTRL + ALT + DEL
- Pritisnite na Ctrl + Alt + Del tipke na tipkovnici.
- Izberite Zamenjaj uporabnika predmet.

- Windows 10 bo odprl prijavni zaslon, kjer lahko izberete želeni uporabniški račun za prijavo.
Preklopite uporabnike iz upravitelja opravil
- Odprite Upravitelj opravil.
- Pojdite na Uporabniki zavihek.
- Kliknite vrstico z že prijavljenim uporabnikom.
- Kliknite na Zamenjaj uporabnika gumb.
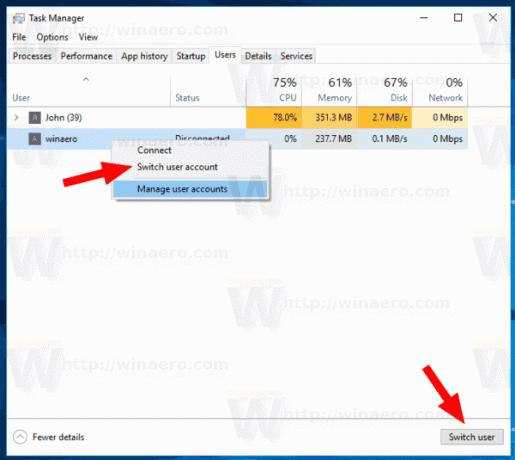
- Isti ukaz je na voljo v kontekstnem meniju.
Uporaba tsdiscon.exe
Opomba: ta možnost morda ni podprta v vašem Windows 10 izdaja. Na primer, Windows 10 Home Edition nima aplikacije tsdiscon.exe. Če pa imate v nekaterih svojih računalnikih ali v omrežju nameščen Windows 10 Pro ali če imate distribucijo, ki leži naokoli, lahko ročno zgrabite datoteko. Najdete ga na naslednjih lokacijah:
- C:\Windows\system32\tsdiscon.exe - za nameščen Windows 10.
-
install.wim[1]\windows\system32\tsdiscon.exe - na namestitvenem mediju sistema Windows 10. Uporabite katero koli sodobno aplikacijo za arhiviranje, kot je 7-zip, da jo odprete in izvlečete datoteko.
V sistemu Windows obstaja poseben pripomoček 'tsdiscon.exe', ki je na voljo od Windows XP. Ne odjavi se predhodno prijavljenega uporabnika, ampak preprosto zaklene njegov/njen račun, vas vrne na zaslon za prijavo in vam omogoči prijavo z drugim uporabniškim računom.
Pritisnite na Zmaga + R tipke na tipkovnici in tipkajte tsdiscon v polju Run. Pritisnite tipko Enter, da se neposredno pomaknete na zaslon za prijavo.
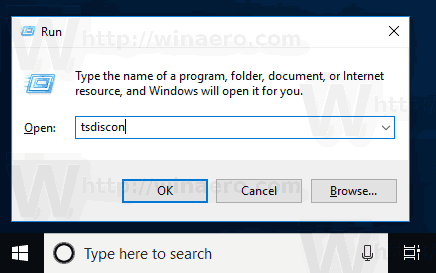
Druga možnost je, da ta ukaz vnesete v a ukazni poziv okno ali notri PowerShell.
To je to.
Povezani članki:
- Ustvarite bližnjico za zamenjavo uporabnika v sistemu Windows 10
- Onemogočite hitro preklapljanje uporabnikov v sistemu Windows 10

