Kako dodati ukaze za šifriranje in dešifriranje v meniju z desnim klikom v sistemu Windows 10
Za številne različice je Windows vključil napredno varnostno funkcijo, imenovano Encrypting File System (EFS). Uporabniku omogoča shranjevanje datotek in map šifrirane, tako da bodo zaščitene pred neželenim dostopom. Drugi uporabniški računi ne morejo dostopati do njega, prav tako ne more kdorkoli iz omrežja ali z zagonom v drug operacijski sistem in dostopom do te mape. To je najmočnejša zaščita, ki je na voljo v sistemu Windows za zaščito posameznih datotek in map brez šifriranja celotnega pogona. Toda Microsoft je to uporabno funkcijo ohranil precej dobro skrito in samo v poslovnih izdajah sistema Windows. Možno je dodati ukaza za šifriranje in dešifriranje v meni z desnim klikom (kontekstni meni) v File Explorerju, da postane uporaba EFS lažja.
Oglas
Če želite privzeto omogočiti EFS za datoteko ali mapo, morate odpreti njene lastnosti, klikniti gumb Napredno na zavihku Splošno in na koncu označiti možnost »Šifriraj vsebino za zaščito podatkov«.

Ta postopek je mogoče pospešiti tako, da omogočite ukaza kontekstnega menija »Šifriraj« in »Dešifriraj«. To je mogoče storiti s preprosto prilagoditvijo registra. Če se raje izognete urejanju registra, so tu datoteke registra, ki so pripravljene za uporabo:
Prenesite registrske datoteke
Razpakirajte arhiv ZIP, ki ste ga prenesli, in dvokliknite datoteko z imenom "add-encrypt-decrypt-commands.reg". Spremembe bodo uporabljene takoj. Popravek za razveljavitev je vključen.
Za dodajanje ukazov za šifriranje in dešifriranje kontekstnega menija v sistemu Windows 10, naredite naslednje.
- Odprto urejevalnik registra.
- Pojdite na naslednjo pot registra:
HKEY_CURRENT_USER\Software\Microsoft\Windows\CurrentVersion\Explorer\Advanced
Nasvet: Glej kako z enim klikom skočiti na želeni registrski ključ.
- Tukaj ustvarite novo 32-bitno vrednost DWORD z imenom EncryptionContextMenu in nastavite podatke o vrednosti na 1. Če uporabljate 64-bitni Windows 10, še vedno morate ustvariti 32-bitno vrednost DWORD. Oglejte si ta posnetek zaslona:

Rezultat bo naslednji: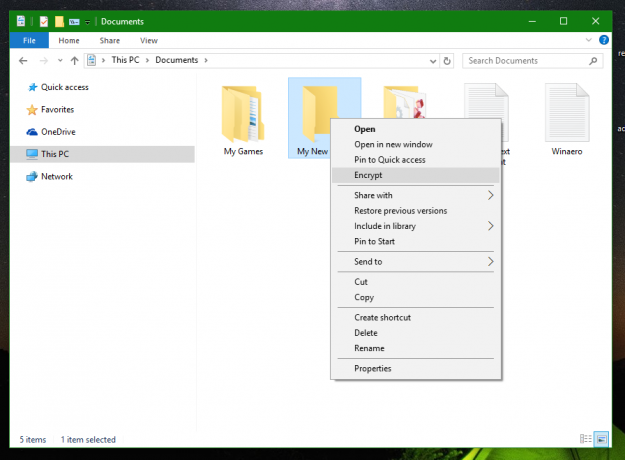
Ponovni zagon ali odjava ni potrebna. Zdaj bo za datoteke in mape na voljo glagol Šifriranje. Ko izberete katero koli datoteko ali mapo, jo kliknite z desno miškino tipko in izberite Šifriraj, bodo šifrirani in glagol se bo spremenil v Dešifriraj naslednjič, ko boste z desnim klikom na šifrirano datoteko.
Ta trik deluje tudi v operacijskih sistemih Windows XP, Windows Vista, Windows 7, Windows 8 in Windows 8.1. Upoštevajte, da v nekaterih izdajah, kot so Windows Vista Starter/Home Basic/Home Premium/Windows 7 Starter, funkcija EFS ni na voljo. Običajno je vključen samo v izdaji Pro in Enterprise. Če uporabljate starejšo različico sistema Windows, ki ne podpira EFS, kot so izdaje pred Windows 2000, potem ta postavitev ne bo imela nobenega učinka.
To je to. Če želite odstraniti ukaze Encrypt/Decrypt iz kontekstnega menija, morate samo izbrisati omenjeni parameter EncryptionContextMenu.
