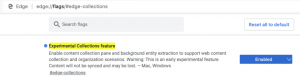Kako naj Windows Photo Viewer deluje v sistemu Windows 10
V sistemu Windows 10 je Microsoft otežil uporabo stare dobre aplikacije Photo Viewer in vse prisilil v uporabo aplikacije Metro, imenovano »Fotografije«. Pregledovalnika fotografij Windows ne morete nastaviti kot privzetega za odpiranje slikovnih datotek, saj manjka na seznamu v nastavitvah-> Sistem-> Privzete aplikacije. Klasična nadzorna plošča omogoča tudi povezavo samo datotek TIFF s pregledovalnikom fotografij. Tukaj je opisano, kako popraviti to omejitev in omogočiti, da Windows Photo Viewer ponovno deluje v sistemu Windows 10 RTM.
Oglas
Pregledal sem register Windows in ugotovil, da je Windows Photo Viewer mogoče aktivirati z urejanjem registra. V register morate dodati niz vrednosti. V tem članku bomo videli, kako se to naredi. Da bi vam prihranil čas, sem svoji brezplačni aplikaciji Winaero Tweaker dodal ustrezno možnost, tako da lahko začnete delovati z enim klikom ali sami uredite vnose v registru.
Kako naj Windows Photo Viewer deluje v sistemu Windows 10 z Winaero Tweaker
Z uporabo Winaero Tweakerja morate narediti naslednje:
- Odprite Winaero Tweaker in pojdite na Windows Accessories -> Activate Windows Photo Viewer.
- Kliknite gumb "Aktiviraj pregledovalnik fotografij Windows". Odpre se okno Nastavi privzete programe. Tam boste našli Windows Photo Viewer. Kliknite gumb "Izberi privzete nastavitve za ta program" na desni, da nastavite vse želene razširitve, ki bodo zdaj na voljo za aplikacijo Pregledovalnik fotografij.
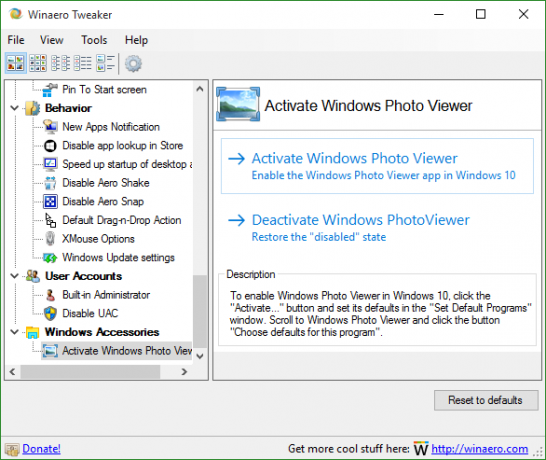


To je zelo enostavno in prihrani čas. Winaero Tweaker lahko dobite tukaj:
Prenesite Winaero Tweaker
Kako naj Windows Photo Viewer deluje v sistemu Windows 10 brez Winaero Tweakerja
Kot sem že omenil, lahko to storite tako, da sami ročno uredite register. Sledite tem navodilom:
- Odprite urejevalnik registra.
- Pojdite na naslednji registrski ključ:
HKEY_LOCAL_MACHINE\SOFTWARE\Microsoft\Windows Photo Viewer\Capabilities\FileAssociations
Nasvet: lahko dostop do katerega koli želenega ključa registra z enim klikom.
Če nimate takega registrskega ključa, ga preprosto ustvarite. - Tam morate ustvariti kup vrednosti nizov, kot je navedeno spodaj:
".bmp"="Pregledovalnik fotografij. FileAssoc. Tiff" ".dib"="Pregledovalnik fotografij. FileAssoc. Tiff" ".gif"="Pregledovalnik fotografij. FileAssoc. Tiff" ".jfif"="Pregledovalnik fotografij. FileAssoc. Tiff" ".jpe"="Pregledovalnik fotografij. FileAssoc. Tiff" ".jpeg"="Pregledovalnik fotografij. FileAssoc. Tiff" ".jpg"="Pregledovalnik fotografij. FileAssoc. Tiff" ".jxr"="Pregledovalnik fotografij. FileAssoc. Tiff" ".png"="Pregledovalnik fotografij. FileAssoc. Tiff"
Naj vas ne zamenja z PhotoViewer. FileAssoc. Tiff vrstici, je dejanski ukaz pregledovalnika fotografij enak za vse vrste datotek. Dobili boste nekaj takega:

Zdaj odprite okno Nastavi privzete programe, tako da sledite tem navodilom:
- Odprite Aplikacija za nastavitve.
- Pojdite na Sistem - Privzete aplikacije in kliknite Nastavi privzete nastavitve glede na aplikacijo na dnu desnega podokna.
 Tam lahko nastavite vse želene razširitve, ki jih bo obravnaval Windows Photo Viewer.
Tam lahko nastavite vse želene razširitve, ki jih bo obravnaval Windows Photo Viewer. 
To je to. Končali ste.
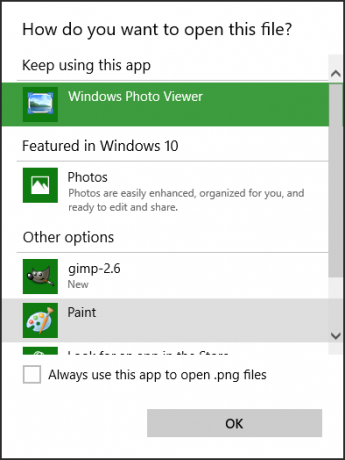

Opomba za VirtualBox in druge uporabnike, ki uporabljajo Windows 10 v virtualnem stroju brez strojnega pospeševanja: Windows Photo Viewer je zdaj odvisen od pospeševanja Direct3D in ne bo deloval v vašem VM, razen če ga ima omogočeno. Ampak na pravi strojni opremi deluje OK.