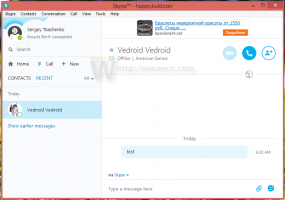Spremenite mapo navideznih trdih diskov Hyper-V v sistemu Windows 10
Windows 10, Windows 8.1 in Windows 8 imajo Client Hyper-V, tako da lahko v virtualnem stroju zaženete podprt operacijski sistem za goste. Hyper-V je Microsoftov domači hipervizor za Windows. Prvotno je bil razvit za Windows Server 2008 in nato prenesen v odjemalski operacijski sistem Windows. Sčasoma se je izboljšal in je prisoten tudi v najnovejši izdaji sistema Windows 10. Danes bomo videli, kako spremeniti mapo, ki se uporablja za shranjevanje navideznih diskov za navidezne stroje Hyper-V.
Oglas
Opomba: samo Windows 10 Pro, Enterprise in Education izdaje vključujejo virtualizacijsko tehnologijo Hyper-V.
Kaj je Hyper-V
Hyper-V je Microsoftova lastna rešitev za virtualizacijo, ki omogoča ustvarjanje virtualnih strojev na sistemih x86-64 z operacijskim sistemom Windows. Hyper-V je bil prvič izdan skupaj z operacijskim sistemom Windows Server 2008 in je na voljo brez doplačila od Windows Server 2012 in Windows 8. Windows 8 je bil prvi odjemalski operacijski sistem Windows, ki je vključeval podporo za virtualizacijo strojne opreme. Z operacijskim sistemom Windows 8.1 je Hyper-V dobil številne izboljšave, kot je izboljšan način seje, ki omogoča visoko zvesto grafiko za povezave z navideznimi računalniki z uporabo Protokol RDP in preusmeritev USB, ki je omogočena z gostitelja na VM. Windows 10 prinaša dodatne izboljšave domače ponudbe hipervizorja, vključno z:
- Vroče dodajanje in odstranjevanje za pomnilnik in omrežne kartice.
- Windows PowerShell Direct – možnost zagona ukazov znotraj navideznega stroja iz gostiteljskega operacijskega sistema.
- Varen zagon Linuxa – Ubuntu 14.04 in novejše različice ter ponudbe OS SUSE Linux Enterprise Server 12, ki se izvajajo na virtualnih strojih generacije 2, se zdaj lahko zaženejo z omogočeno možnostjo varnega zagona.
- Upravljanje na nižji ravni Hyper-V Manager – upravitelj Hyper-V lahko upravlja računalnike, ki uporabljajo Hyper-V v sistemih Windows Server 2012, Windows Server 2012 R2 in Windows 8.1.
Datoteke navideznega stroja Hyper-V
Navidezni stroj je sestavljen iz več datotek, kot so konfiguracijske datoteke in datoteke navideznega diska, ki shranjujejo gostujoči operacijski sistem za napravo. Datoteke navideznega diska so največje datoteke vašega VM. Hyper-V jih privzeto shrani na vašo sistemsko particijo. Če je disk majhen, vam lahko hitro zmanjka prostora. V tem primeru jih lahko premaknete na drug disk ali particijo.
Če želite spremeniti mapo navideznih trdih diskov Hyper-V v sistemu Windows 10, naredite naslednje.
- Odprite upravitelja Hyper-V v meniju Start. Nasvet: Glej Kako krmariti po aplikacijah po abecedi v meniju Start Windows 10. Najdete ga v razdelku Windows Administrative Tools > Hyper - V manager.

- Kliknite na ime svojega gostitelja na levi.
- Na desni strani kliknite na povezavo Nastavitve Hyper-V ...

- Na levi izberite Virtual Hard Disks.
- Na desni strani določite želeno mapo za shranjevanje datotek na disku.
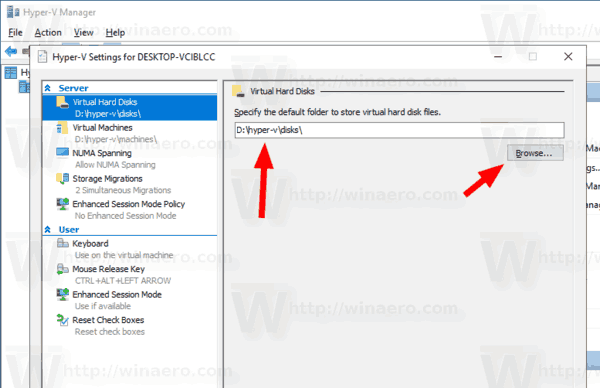
Končali ste.
Druga možnost je, da to mapo nastavite s PowerShell.
Spremenite mapo navideznih trdih diskov Hyper-V s programom PowerShell
- Odprite PowerShell kot skrbnik. Nasvet: lahko dodajte kontekstni meni »Odpri PowerShell kot skrbnik«..
- Vnesite ali kopirajte in prilepite naslednji ukaz:
Set-VMHost -VirtualHardDiskPath 'D:\hyper-v\disks\'
Zamenjajte del poti s pravilno potjo za vaš sistem.
- Če morate spremeniti mapo za oddaljeni sistem, izvedite naslednji ukaz:
Set-VMHost -ComputerName 'ime oddaljenega gostitelja' -VirtualHardDiskPath'D:\hyper-v\disks\'
To je to!
Povezani članki:
- Odstranite disketni pogon v navideznem stroju Windows Hyper-V
- Spremenite DPI navideznega stroja Hyper-V (Raven povečave zaslona s spreminjanjem velikosti)
- Ustvarite bližnjico za navidezni stroj Hyper-V v sistemu Windows 10
- Omogočite ali onemogočite izboljšano sejo Hyper-V v sistemu Windows 10
- Kako omogočiti in uporabljati Hyper-V v sistemu Windows 10
- Ustvarite virtualne stroje Ubuntu s Hyper-V Quick Create