Bližnjice na tipkovnici za Skype različice 8.0
Če uporabljate Skype 8, vas bo morda zanimalo učenje njegovih bližnjic na tipkovnici. Te bližnjične tipke vam lahko pomagajo prihraniti čas in povečati produktivnost. Dodajte to stran med zaznamke, če se ne morete spomniti vseh, da se lahko nanjo sklicujete vsakič, ko se želite naučiti nove bližnjice.
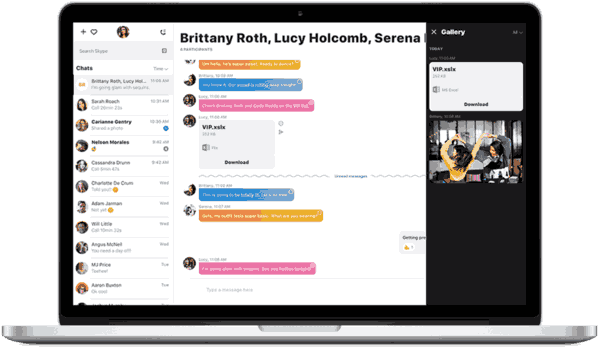
Novi Skype za namizje ima zelo poenostavljen uporabniški vmesnik. Sledi sodobnemu trendu ravnega minimalističnega dizajna z ikonami glifov in nikjer brez meja. Ta zasnova se uporablja v vseh drugih Microsoftovih izdelkih. To spremembo lahko pozdravijo uporabniki, ki jim je všeč videz sodobnih aplikacij v operacijskih sistemih Windows 8 in Windows 10.
Oglas
Ta nova aplikacija Skype je samo ovoj za spletno različico Skypea, tako kot sodobna Aplikacija Skype za Linux. Ni lahka, a kljub temu ni domača aplikacija. Za upodabljanje uporabniškega vmesnika izvaja svoj primerek Chromium in uporablja Node.js.
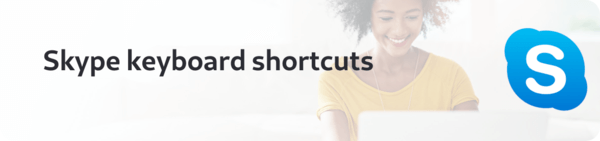
Bližnjice na tipkovnici za Skype različice 8.0
| Hotkey namizja Windows | Mac Hotkey | Ukrep |
|---|---|---|
| Se ne uporablja | [Ukaz]+[1] | Odprite glavno okno Skype |
| Ctrl + I | [Ukaz]+Shift+[O] | Odprite ploščo z obvestili |
| Ctrl +, (Ctrl + vejica) | [Ukaz]+[Vejica] | Odprite nastavitve aplikacije |
| Ctrl + H | Se ne uporablja | Odprite pomoč v privzetem brskalniku |
| Ctrl + D | [Ukaz]+[2] | Zaženite glavno številčnico |
| Ctrl + N | [Ukaz]+[N] | Začnite nov pogovor |
| Ctrl + G | [Ukaz]+[G] | Nova skupina |
| Ctrl + F | [Ukaz]+[F] | Najdi v trenutnem pogovoru |
| Ctrl + Shift + S | [Ukaz]+Možnost+[S] | Poiščite osebe, skupine in sporočila |
| Alt + 1 | Se ne uporablja | Pomaknite se do nedavnih klepetov |
| Alt + 2 | [Ukaz]+Shift+[C] | Odprite stike |
| Alt + 3 | [Ukaz]+Shift+[B] | Odpri kontaktni zaslon za bote |
| Ctrl + O | [Ukaz]+Možnost+[O] | Pošlji povratno informacijo |
| Ctrl + R | [Ukaz]+[R] | Osvežite aplikacijo |
| Ctrl + T | [Ukaz]+[T] | Odprite teme |
| Ctrl + Shift + T | [Ukaz]+Shift+[T] | Preklapljajte med svetlim in temnim načinom |
| Uporabite Alt + V, da odprete meni Pogled, da povečate, pomanjšate ali se vrnete na dejansko velikost Ctrl + Shift + = za povečavo Ctrl + - pomanjšati Ctrl + 0 za dejansko velikost |
Uporabite gumb Pogled, da povečate, pomanjšate ali se vrnete na dejansko velikost [Command]+[+] za povečavo [Command]+[-] za pomanjšanje [Command]+[0] za dejansko velikost |
Povečajte, pomanjšajte ali si oglejte dejansko velikost |
| Puščica navzgor po pošiljanju sporočila | [Ukaz]+Shift+[E] | Uredite zadnje poslano sporočilo |
| Ctrl + P | [Ukaz]+[I] | Pokaži profil pogovora |
| Ctrl + Shift + A | [Ukaz]+Shift+[A] | Dodajte osebe v pogovor ali klic |
| Ctrl + Shift + E | [Ukaz]+[E] | Skrij pogovor |
| Ctrl + Shift + U | [Ukaz]+Shift+[U] | označi kot neprebrano |
| Ctrl + Shift + K | [Ukaz]+Shift+[K] | Začnite videoklic ali vklopite ali izklopite video |
| Ctrl + Shift + L | [Ukaz]+Shift+[L] | Izberite več sporočil v pogovoru |
| Ctrl + Shift + P | [Ukaz]+Shift+[R] | Začnite ali odgovorite na zvočni klic |
| Ctrl + Shift + F | [Ukaz]+Shift+[F] | Pošljite datoteko |
| Vnesite | Vrnitev | Začnite klic PSTN |
| Ctrl + Shift + G | [Ukaz]+Shift+[G] | Odprite galerijo |
| Ctrl + S | [Ukaz]+[S] | Posnemite posnetek |
| Ctrl + E | [Ukaz]+Shift+[H] | Prekiniti |
| Ctrl + M | [Ukaz]+Shift+[M] | Preklopi izklop zvoka |
