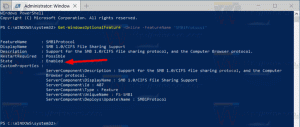Uvozite navidezni stroj Hyper-V v Windows 10
Windows 10, Windows 8.1 in Windows 8 imajo Client Hyper-V, tako da lahko v virtualnem stroju zaženete podprt operacijski sistem za goste. Hyper-V je Microsoftov domači hipervizor za Windows. Prvotno je bil razvit za Windows Server 2008 in nato prenesen v odjemalski operacijski sistem Windows. Sčasoma se je izboljšal in je prisoten tudi v najnovejši izdaji sistema Windows 10. Funkcijo uvoz-izvoz lahko uporabite za premikanje navideznega stroja med gostiteljskimi stroji Hyper-V. Prav tako lahko z uvozom predhodno izvoženega virtualnega stroja obnovite iz varnostne kopije.
Oglas
Opomba: samo Windows 10 Pro, Enterprise in Education izdaje vključujejo virtualizacijsko tehnologijo Hyper-V.
Kaj je Hyper-V
Hyper-V je Microsoftova lastna rešitev za virtualizacijo, ki omogoča ustvarjanje virtualnih strojev na sistemih x86-64 z operacijskim sistemom Windows. Hyper-V je bil prvič izdan skupaj z operacijskim sistemom Windows Server 2008 in je na voljo brez doplačila od Windows Server 2012 in Windows 8. Windows 8 je bil prvi odjemalski operacijski sistem Windows, ki je vključeval podporo za virtualizacijo strojne opreme. Z operacijskim sistemom Windows 8.1 je Hyper-V dobil številne izboljšave, kot je izboljšan način seje, ki omogoča visoko zvesto grafiko za povezave z navideznimi računalniki z uporabo Protokol RDP in preusmeritev USB, ki je omogočena z gostitelja na VM. Windows 10 prinaša dodatne izboljšave domače ponudbe hipervizorja, vključno z:
- Vroče dodajanje in odstranjevanje za pomnilnik in omrežne kartice.
- Windows PowerShell Direct – možnost zagona ukazov znotraj navideznega stroja iz gostiteljskega operacijskega sistema.
- Varen zagon Linuxa – Ubuntu 14.04 in novejše različice ter ponudbe OS SUSE Linux Enterprise Server 12, ki se izvajajo na virtualnih strojih generacije 2, se zdaj lahko zaženejo z omogočeno možnostjo varnega zagona.
- Upravljanje na nižji ravni Hyper-V Manager – upravitelj Hyper-V lahko upravlja računalnike, ki uporabljajo Hyper-V v sistemih Windows Server 2012, Windows Server 2012 R2 in Windows 8.1.
Uvozite navidezni stroj v Hyper-V
Z uvozom navideznega stroja Hyper-V v Windows 10 se navidezni stroj registrira pri gostitelju Hyper-V. Lahko ga uvozite nazaj v gostitelja ali v nov gostitelj. Če uvažate na isti gostitelj, vam ni treba najprej izvoziti navideznega stroja, ker Hyper-V poskuša ponovno ustvariti navidezni stroj iz razpoložljivih datotek. Uvoz navideznega stroja ga registrira, tako da se lahko uporablja na gostitelju Hyper-V.
Čarovnik za uvoz navideznega stroja vam prav tako pomaga odpraviti nezdružljivosti, ki lahko obstajajo pri premikanju z enega gostitelja na drugega. To so običajno razlike v fizični strojni opremi, kot so pomnilnik, navidezna stikala in navidezni procesorji.
Hyper-V ponuja tri vrste uvoza:
- Registrirajte se na mestu – Ta vrsta predvideva, da so izvozne datoteke na mestu, kjer boste shranili in zagnali navidezni stroj. Uvoženi virtualni stroj ima enak ID kot v času izvoza. Zaradi tega, če je navidezni stroj že registriran v Hyper-V, ga je treba izbrisati, preden uvoz deluje. Ko je uvoz končan, izvozne datoteke postanejo datoteke stanja izvajanja in jih ni mogoče odstraniti.
- Obnovite virtualni stroj – Obnovite navidezni stroj na izbrano lokacijo ali uporabite privzeto na Hyper-V. Ta vrsta uvoza ustvari kopijo izvoženih datotek in jih premakne na izbrano lokacijo. Ob uvozu ima navidezni stroj enak ID kot v času izvoza. Zaradi tega, če se navidezni stroj že izvaja v Hyper-V, ga je treba izbrisati, preden se lahko uvoz zaključi. Ko je uvoz končan, izvožene datoteke ostanejo nedotaknjene in jih je mogoče odstraniti ali znova uvoziti.
- Kopirajte virtualni stroj – To je podobno vrsti obnovitve, saj izberete lokacijo za datoteke. Razlika je v tem, da ima uvoženi virtualni stroj nov edinstven ID, kar pomeni, da lahko navidezni stroj večkrat uvozite na isti gostitelj.
Navidezni stroj Hyper-V je mogoče izvoziti z upraviteljem Hyper-V ali PowerShell. Oglejmo si obe metodi.
Za uvoz navideznega stroja Hyper-V v Windows 10
- Odprite upravitelja Hyper-V v meniju Start. Nasvet: Glej Kako krmariti po aplikacijah po abecedi v meniju Start Windows 10. Najdete ga v razdelku Windows Administrative Tools > Hyper - V manager.

- Kliknite na ime svojega gostitelja na levi.
- Na desni kliknite na Uvozi navidezni stroj na desni (podokno Dejanja).

- Kliknite Naslednji na Preden začneš zaslon.

- Na naslednji strani poiščite mapo, ki vsebuje datoteke VM, ki ga želite uvoziti.

- Izberite VM in kliknite na Naslednji gumb.

- Izberite želeno vrsto uvoza (glejte zgoraj).

- Na naslednji strani kliknite gumb Dokončaj.
Opomba: Če ste izbrali možnost »Obnovi navidezni stroj« ali »Kopiraj navidezni stroj«, boste lahko prilagodili mape za shranjevanje vašega VM.
Končali ste.
Uvozite navidezni stroj Hyper-V s PowerShell
Registrirajte se na mestu
- Odprite PowerShell kot skrbnik.Nasvet: Lahko dodajte kontekstni meni »Odpri PowerShell kot skrbnik«..
- Izvedite naslednji ukaz, da ga registrirate na mestu (uvoženi virtualni stroj ima enak ID kot v času izvoza):
Import-VM -Path 'C:\
\2B91FEB3-F1E0-4FFF-B8BE-29CED892A95A.vmcx' - Zamenjajte ime datoteke *.vmcx z dejanskim imenom datoteke vašega VM. Uporabite dejansko celotno pot, kjer je shranjena datoteka navideznega stroja, ki jo želite uvoziti.
Obnovi
- Odprite PowerShell kot skrbnik.
- Izvedite naslednji ukaz, da uvozite navidezni stroj, pri čemer določite svojo pot za datoteke navideznega stroja:
Import-VM -Path 'C:\
\2B91FEB3-F1E0-4FFF-B8BE-29CED892A95A.vmcx' -Copy -VhdDestinationPath 'D:\hyper-v machines\Win10vm' -VirtualMachinePath 'D:\hyper-v machines\Win10vm - Primerne vrednosti nadomestite s pravilnimi potmi in imeni.
Uvozi kot kopijo
- Odprite PowerShell kot skrbnik.
- Izvedite naslednji ukaz za uvoz in premikanje datotek navideznega stroja na privzeto mesto Hyper-V.
Import-VM -Path 'C:\
\2B91FEB3-F1E0-4FFF-B8BE-29CED892A95A.vmcx' -Copy -GenerateNewId - Primerne vrednosti nadomestite s pravilnimi potmi in imeni.
To je to.
Povezani članki:
- Izvozite navidezni stroj Hyper-V v operacijskem sistemu Windows 10
- Spremenite privzeto mapo navideznega stroja Hyper-V v sistemu Windows 10
- Spremenite mapo navideznih trdih diskov Hyper-V v sistemu Windows 10
- Odstranite disketni pogon v navideznem stroju Windows Hyper-V
- Spremenite DPI navideznega stroja Hyper-V (Raven povečave zaslona s spreminjanjem velikosti)
- Ustvarite bližnjico za navidezni stroj Hyper-V v sistemu Windows 10
- Omogočite ali onemogočite izboljšano sejo Hyper-V v sistemu Windows 10
- Kako omogočiti in uporabljati Hyper-V v sistemu Windows 10
- Ustvarite virtualne stroje Ubuntu s Hyper-V Quick Create