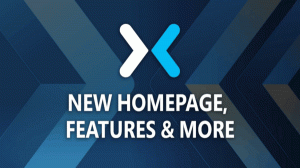Namestite pregledovalnik XPS v operacijskem sistemu Windows 10 različice 1803
Windows 10 različica 1803 »April 2018 Update« je na voljo za uporabnike stabilnih podružnic. Pregledovalnik XPS privzeto ni več nameščen, če namestite Windows 10 1803 iz nič (čista namestitev). Tukaj je opisano, kako ga namestiti ročno.
Oglas
Pregledovalnik XPS je aplikacija, zasnovana za ogled dokumentov XPS. Priložen je bil z operacijskim sistemom Windows, začenši z Vista. Dokumenti XPS so datoteke, shranjene v specifikaciji papirja XML (format datoteke .xps). V operacijskem sistemu Windows 10 različice 1709 "Fall Creators Update" in starejših različicah je XPS Viewer nameščen privzeto. Po posodobitvi na Windows 10 različico 1803 prek storitve Windows Update ostane aplikacija na voljo. Še vedno boste imeli pregledovalnik XPS, zato ni treba ukrepati.
Microsoft se je spremenilo način, kako dobite pregledovalnik XPS v primeru čiste namestitve. Na napravi z vnaprej nameščenim operacijskim sistemom Windows 10 različice 1803 in po namestitvi sistema Windows 10 1803 iz nič (
čista namestitev), XPS Viewer ne bo na voljo. Če ga želite uporabljati, ga morate namestiti ročno.Če želite namestiti pregledovalnik XPS v operacijskem sistemu Windows 10 različice 1803, naredite naslednje.
- Odprto aplikacijo Nastavitve.
- Pojdite na Aplikacije > Aplikacije in funkcije.

- Na desni strani kliknite na povezavo Upravljajte izbirne funkcije.

- Kliknite na gumb Dodajte funkcijo na vrhu naslednje strani.

- Poiščite izbirno funkcijo z imenom Pregledovalnik XPS na seznamu pod Dodajte funkcijo.
- Izberite ga in kliknite na Namestite gumb.

Končali ste. Zdaj imate nameščen pregledovalnik XPS. Odprete lahko kateri koli dokument xps, shranjen v vašem računalniku, ali z vnosom xpsrchvw.exe v pogovornem oknu Zaženi (Win + R).
Druga možnost je, da XPS Viewer namestite z DISM
Namestite pregledovalnik XPS v Windows 10 z uporabo DISM
- Odprite povišan ukazni poziv.
- Kopirajte-prilepite ali vnesite naslednji ukaz:
dism /Online /Add-Capability /CapabilityName: XPS.Viewer~~~~0.0.1.0
- Po namestitvi funkcije lahko zaprete ukazni poziv.
Odstranite pregledovalnik XPS
Če želite odstraniti pregledovalnik XPS, lahko uporabite nastavitve ali aplikacijo DISM.
- Pojdite na Nastavitve - Aplikacije in funkcije - Upravljanje izbirnih funkcij. Na seznamu funkcij izberite XPS Viewer in kliknite Odstrani.
- Lahko pa odprete ukazni poziv kot skrbnik in vnesete
dism /Online /Remove-Capability /CapabilityName: XPS.Viewer~~~~0.0.1.0
S tem boste odstranili pregledovalnik XPS iz sistema Windows 10.
To je to.