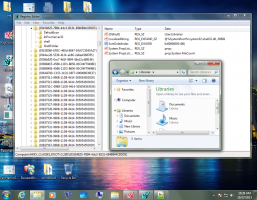Kako ponastaviti povezave datotek v sistemu Windows 10
Ko dvokliknete datoteko v File Explorerju, se bo odprla s povezano aplikacijo. Aplikacije lahko obravnavajo ne samo datoteke, ampak tudi različne omrežne protokole, kot je HTTP (vaš privzeti brskalnik), BitTorrent ali obdelovalci protokolov, kot so tg: (povezava Telegram), xmmp: (Jabber povezave) ali skype: za priljubljene VoIP aplikacija. Tukaj je opisano, kako nastaviti povezave datotek na privzete nastavitve, ki jih priporoča Microsoft v sistemu Windows 10.
Začenši z operacijskim sistemom Windows 10, je Microsoft premaknil veliko klasičnih možnosti s klasične nadzorne plošče v aplikacijo Nastavitve. Personalizacija, omrežje opcije, Upravljanje uporabniškega računa in tam lahko najdete številne druge možnosti. Klasični programček za spreminjanje privzetih aplikacij je bil prav tako pretvorjen v a stran v nastavitvah. Uporabimo ga lahko za ponastavitev vseh ali določenih povezav vrste datoteke ali protokola na njihove privzete vrednosti. Evo kako.
Za ponastavitev povezav datotek v sistemu Windows 10, naredite naslednje.
- Odprto Nastavitve.
- Pomaknite se do Aplikacije - Privzete aplikacije.
- Pojdite na dno strani in kliknite Ponastaviti gumb pod Ponastavite na privzete nastavitve, ki jih priporoča Microsoft.
- To bo ponastavilo vse vrste datotek in povezave protokolov na privzete vrednosti, ki jih priporoča Microsoft.
Ponastavite določene vrste datoteke ali povezave protokolov v sistemu Windows 10
- Odprto Nastavitve.
- Pomaknite se do Aplikacije - Privzete aplikacije.
- Pojdite na dno strani in kliknite na povezavo Nastavite privzete nastavitve glede na aplikacijo.
- Kliknite na želeno aplikacijo, za katero želite ponastaviti povezave, npr. Filmi in TV.
- Kliknite na Upravljaj gumb.
- Dodelite aplikacijo vsem vrstam, ki jih potrebujete.
S tem bo izbrana aplikacija nastavljena kot privzeta aplikacija za vrste datotek. Če želite ponastaviti svoje protokolarne povezave, pojdite na Nastavitve - Aplikacije - Privzete aplikacije in kliknite povezavo Izberite privzete aplikacije za protokol.
Za vse želene protokole izberite lastno aplikacijo, npr. aplikacijo Mail za protokol mailto:.
To zaporedje ponovite za vse protokole, ki jih želite ponastaviti, in končali ste.
To je to.