Kako omogočiti samodejno skrivanje opravilne vrstice v sistemu Windows 11
Omogočite lahko možnost za samodejno skrivanje opravilne vrstice v sistemu Windows 11. Ko izgubi fokus, se zmanjša na drobno črto na robu zaslona.
Oglas
Windows 11 ima številne vizualne spremembe in preoblikovanja, zaradi katerih je operacijski sistem videti bolj sodoben in povezan. Na žalost je velika pomanjkljivost izboljšanega videza potreba po ponovnem usposobitvi "mišičnega spomina" in učenju, kje najti različne nastavitve.
Novi Microsoftov OS ima popolnoma novo aplikacijo za nastavitve s prestavljenimi razdelki, svežimi elementi oblikovanja in posodobljeno logiko. Za navadnega uporabnika lahko tako radikalna sprememba povzroči težave pri iskanju priljubljenih nastavitev.
V sistemu Windows 10 je omogočanje samodejnega skrivanja opravilne vrstice le dva klika stran. Z desno tipko miške kliknite opravilno vrstico, izberite Nastavitve opravilne vrstice in nato omogočite možnost Samodejno skrij opravilno vrstico. V sistemu Windows 11 pa so stvari nekoliko drugačne. Tukaj je tisto, kar morate storiti, da vklopite samodejno skrivanje opravilne vrstice v sistemu Windows 11.
Ta članek vam bo pokazal, kako omogočiti ali onemogočiti samodejno skrivanje opravilne vrstice v sistemu Windows 11.
Samodejno skrije opravilno vrstico v sistemu Windows 11
- Odprto Nastavitve sistema Windows uporabljati Zmaga + jaz bližnjico ali meni Start. Nasvet: lahko dodajte bližnjico za nastavitve v spodnji desni kot menija Start, poleg menija za napajanje.
- Odprite Personalizacija razdelek, nato kliknite Opravilna vrstica.
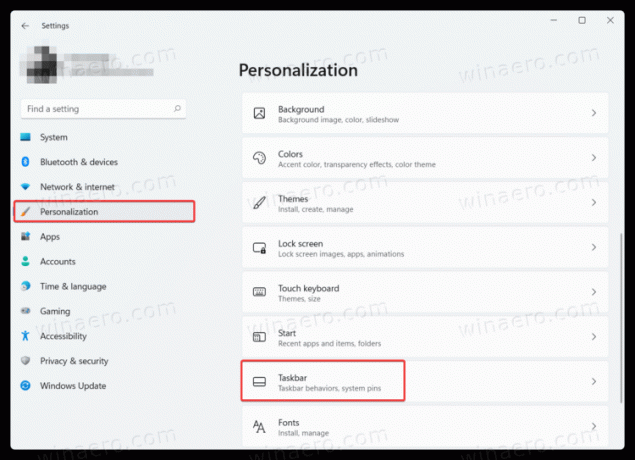
- Ta razdelek lahko odprete tudi hitreje, tako da z desno tipko miške kliknete opravilno vrstico in izberete Nastavitve opravilne vrstice.

- Poišči Obnašanje opravilne vrstice možnost in kliknite nanjo.
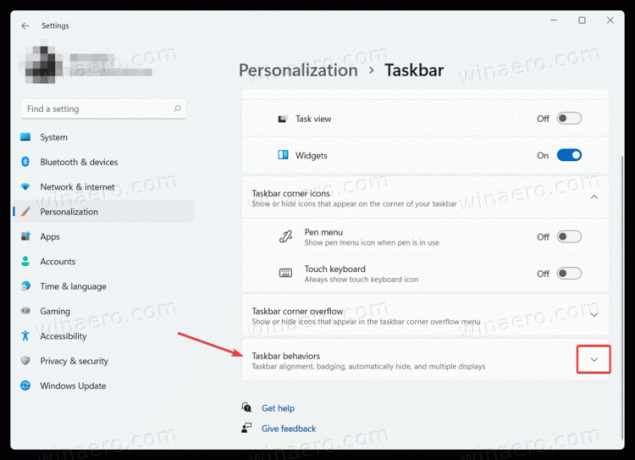
- Postavite kljukico poleg Samodejno skrij opravilno vrstico. Nasvet: v tem razdelku lahko tudi onemogočite sredinsko opravilno vrstico v sistemu Windows 11 če vam ni všeč privzeti videz v sistemu Windows 11.
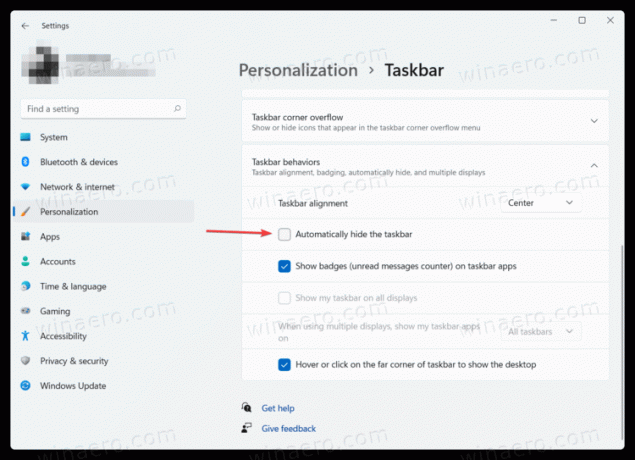
Tako omogočite samodejno skrivanje opravilne vrstice v sistemu Windows 11. Če želite vrniti skrito opravilno vrstico, naredite eno od naslednjih dejanj:
- Premaknite kazalec miške nad spodnji rob zaslona. Ko premaknete kazalec nekam drugam, bo Windows 11 opravilno vrstico premaknil iz pogleda.
- Pritisnite na Zmaga + T ključi.
- Na zaslonu na dotik povlecite navznoter od roba zaslona kjer se nahaja opravilna vrstica.
Onemogoči samodejno skrivanje opravilne vrstice v sistemu Windows 11
Če vam ni všeč dejstvo, da se opravilna vrstica v sistemu Windows 11 samodejno skrije, je tukaj opisano, kako onemogočiti samodejno skrivanje opravilne vrstice v sistemu Windows 11. Na kratko, postopek je identičen prejšnjemu.
- Odprite nastavitve sistema Windows in pojdite na Personalizacija oddelek.
- Kliknite na Opravilna vrstica vstop.
- Kliknite Obnašanje opravilne vrstice.
- Počistite polje Samodejno skrij opravilno vrstico možnost.

To je to.



