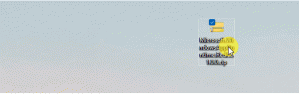Spremenite preglednost ukaznega poziva v sistemu Windows 10 z bližnjičnimi tipkami
V Linuxu uporabljam polprozorno terminalsko aplikacijo. Terminalu ne dodaja nobene funkcionalnosti kot take, ampak daje moji konzoli eleganten videz. Z operacijskim sistemom Windows 10 je Microsoft dodal enako zmožnost dobremu staremu ukaznemu procesorju cmd.exe in PowerShell. Manj znana funkcija je, da lahko s hitrimi tipkami spremenite raven preglednosti za trenutno okno.
Oglas
- CTRL + A - Izberi vse
- CTRL + C - Kopiraj
- CTRL + F - Najdi
- CTRL + M - Označi
- CTRL + V - prilepi
- CTRL + ↑ / CTRL + ↓ - Pomikanje po vrstici navzgor ali navzdol
- CTRL + PgUp / CTRL + PgDn - Pomikanje po celotni strani navzgor ali navzdol
Okno konzole je zdaj mogoče prosto spreminjati in odprl celozaslon. Prav tako podpira izbiro besedila z miško kot kateri koli drug urejevalnik besedil.
Poleg teh izboljšav uporabnosti je ukazni poziv prejel tudi nekaj izboljšav videza. Lahko ga naredite pregledno. Najprej poglejmo, kako je to mogoče storiti.
Naj bo ukazni poziv pregleden v sistemu Windows 10
- Odprite a primerek ukaznega poziva.

- Z desno miškino tipko kliknite njeno naslovno vrstico in v kontekstnem meniju izberite Lastnosti.

- Na zavihku Barve prilagodite raven prosojnosti s priloženim drsnikom:

Rezultat bo naslednji:
Izgleda zelo kul, kajne?
Če pogosto spreminjate raven preglednosti, npr. odvisno od vaših nalog je ta postopek lahko moteč. Namesto tega lahko s hitrimi tipkami spremenite raven preglednosti. Evo kako.
Spremenite raven preglednosti ukaznega poziva z bližnjičnimi tipkami
- Odprite novo okno ukaznega poziva.
- Pritisnite in držite Ctrl + Shift tipke in se pomikajte po kolescu miške.
- Transparentnost se bo za okno takoj spremenila.

- Zdaj odprite novo konzolo PowerShell.
- Pritisnite in držite Ctrl + Shift tipke in se pomaknite z miškinim kolescem, da spremenite njegovo raven preglednosti.

Sprememba bo uporabljena za aktivno okno. Druga okna PowerShell in ukazni poziv ne bodo prizadeta.
Naslednji video prikazuje to v akciji:
Nasvet: lahko naročite se na naš kanal YouTube.
To je to.