Kako spremeniti privzeto lokacijo posnetkov zaslona v sistemu Windows 10
V operacijskem sistemu Windows 8 je Microsoft dodal uporabno možnost – možnost, da naredi posnetek zaslona in ga samodejno shrani v datoteko z bližnjičnimi tipkami. Če pritisnete Zmaga + PrintScreen tipke hkrati, bo vaš zaslon zatemnjen za delček sekunde in slika zajetega zaslona bo postavljena v mapo na Ta računalnik -> Slike -> Posnetki zaslona. To lokacijo je mogoče spremeniti, tako da se posnetki zaslona samodejno shranijo na novo lokacijo. Danes bomo videli, kako je to mogoče storiti.
Če želite lokacijo posnetkov zaslona nastaviti na drugo pot kot privzeto, morate odpreti mapo Slike.
To lahko storite tako, da obiščete mapo Ta računalnik v File Explorerju. Mapa Slike je pripeta na vrhu mape Ta računalnik. Nasvet: glej kako odpreti ta računalnik namesto hitrega dostopa v Windows 10 File Explorer.
Ko odprete mapo This PC\Pictures, boste videli mapo Screenshots:
 Z desno miškino tipko kliknite in v kontekstnem meniju izberite element "Lastnosti". V pogovornem oknu Lastnosti pojdite na zavihek Lokacija in nastavite želeno mapo na vašem disku, kamor želite shraniti posnetke zaslona.
Z desno miškino tipko kliknite in v kontekstnem meniju izberite element "Lastnosti". V pogovornem oknu Lastnosti pojdite na zavihek Lokacija in nastavite želeno mapo na vašem disku, kamor želite shraniti posnetke zaslona.
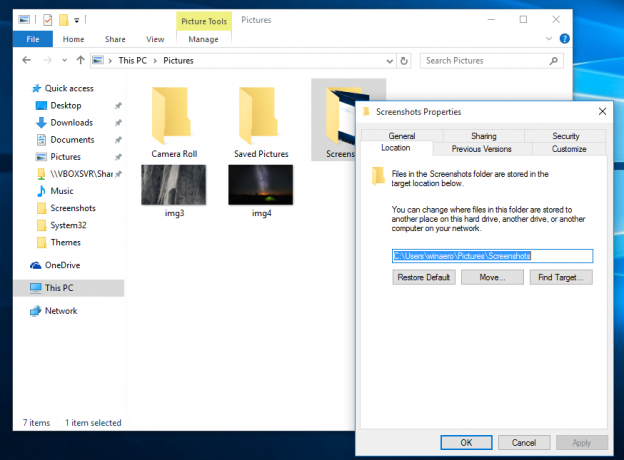 Čeprav vam Windows 10 ne omogoča, da nastavite privzeto ime datoteke posnetka zaslona, lahko ponastavite indeks datoteke posnetkov zaslona. Evo, kako je to mogoče storiti: Ponastavite indeksno številko posnetka zaslona v sistemu Windows 10.
Čeprav vam Windows 10 ne omogoča, da nastavite privzeto ime datoteke posnetka zaslona, lahko ponastavite indeks datoteke posnetkov zaslona. Evo, kako je to mogoče storiti: Ponastavite indeksno številko posnetka zaslona v sistemu Windows 10.
 To je to. Poleg tega bi vas morda zanimalo prilagajanje map, ki jih imate v tem računalniku. Preberite naslednji članek: Kako dodati mape po meri v tem računalniku v sistemu Windows 10 ali odstraniti privzete nastavitve.
To je to. Poleg tega bi vas morda zanimalo prilagajanje map, ki jih imate v tem računalniku. Preberite naslednji članek: Kako dodati mape po meri v tem računalniku v sistemu Windows 10 ali odstraniti privzete nastavitve.

