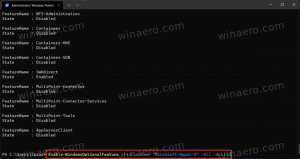Kako omogočiti funkcijo Drop v Microsoft Edge
Edge 110 je prva stabilna različica brskalnika, ki vključuje Drop, integrirano storitev skupne rabe, ki je preprosta za uporabo. To je nekaj podobnega »Shranjena sporočila« v vaši aplikaciji Telegram, saj deli datoteke samo z vami. Spusti odpre ploščo, kjer lahko sestavite opombo ali dodate datoteko, ki bo v skupni rabi v vaših napravah. Očitno je, da morate Edge uporabljati z Microsoftovim računom na vseh teh napravah. Za shranjevanje datotek in zapiskov uporablja tudi OneDrive. Drop podpira namizne in mobilne naprave.
Je res priročen način za hiter prenos nekega dokumenta ali ideje s pametnega telefona na prenosni računalnik ali obratno. Prihrani vam na desetine klikov, še posebej, če na nekaterih svojih pripomočkih nimate nameščenega OneDrive/GDrive ali česa podobnega.
Funkcija Drop v Microsoft Edge
Drop privzeto ni omogočen v Microsoft Edge 110. Še več, pri nekaterih uporabnikih ni viden v nastavitvah brskalnika. Microsoft ga uvaja postopoma, zato ga nimajo vsi takoj po nadgradnji na najnovejšo različico Edge.
Če želite imeti funkcijo Drop takoj pod prsti, obstaja preprost način, da jo omogočite. Samo naredite naslednje.
Omogoči Drop v Microsoft Edge
- Odprite nov zavihek v Edge.
- Prilepi edge://flags/#edge-drop v polje URL in pritisnite Vnesite.
- Izberite Omogočeno s spustnega seznama poleg Omogoči Drop zastava.
- Ponovno zaženite brskalnik. To bo dodalo možnost »Spusti« v nastavitve orodne vrstice Edge. Če ga že imate, lahko ta korak izpustite.
- Zdaj kliknite menijski gumb ali pritisnite Alt + Fin izberite nastavitve.
- Izberite Videz razdelek na levi.
- Na desni se pomaknite navzdol do »Izberite, katere gumbe želite prikazati v orodni vrstici:" in omogočite gumb Spusti, saj je privzeto onemogočen.
- Na koncu kliknite na Spustite gumb orodne vrstice z papirnato letalo ikona. Zdaj imate omogočeno Drop!
Končali ste! Tukaj je kratek opis, kako lahko uporabite novo funkcijo.
Kako uporabljati Drop
Prepričajte se, da ste v brskalnik Edge prijavljeni z Microsoftovim računom. Poskrbite tudi, da imate na OneDrive dovolj prostega prostora, saj ga bo Drop uporabil za shranjevanje vaših delnic.
Zdaj odprite ploščo Spusti s pomočjo gumba v orodni vrstici, ki ste ga že omogočili v prejšnjem poglavju, in povlecite datoteko vanjo ali sestavite opombo z uporabo ponujenega besedilnega področja.
Odprta plošča. Sem povlecite datoteko.
Vse vaše druge naprave, ki imajo nameščen Edge, bodo prikazale obvestilo o novi datoteki ali zapisku. Samodejno bodo sinhronizirani.
Če odprete OneDrive, boste poleg tega opazili novo mapo z imenom Datoteke Microsoft Edge Drop. Vsebuje vse datoteke, ki ste jih naložili s funkcijo Drop.
Če je ena od vaših naprav pametni telefon, lahko do datotek dostopate na naslednji način. Če si želite ogledati datoteke Drop v Edge za Android, zaženite brskalnik Edge in tapnite gumb s tremi vrati za dostop do njegovega menija. Tam boste našli ikono Drop.
To je vse.
Če vam je ta članek všeč, ga delite s spodnjimi gumbi. Ne bo vam vzelo veliko, vendar nam bo pomagalo rasti. Hvala za tvojo podporo!