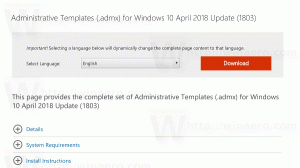Brezžično dajte datoteke v skupno rabo v sistemu Windows 10 z uporabo Deljenje v bližini
Leta 2018 je Microsoft predstavil novo funkcijo, imenovano Deljenje v bližini. Podobno kot Airdrop v iOS in macOS, Nearby Share v Windows 10 omogoča prenos datotek med datotekami znotraj istega omrežja. To je odlična in nekoliko podcenjena funkcija, ki vam bo omogočila, da opustite aplikacije za skupno rabo tretjih oseb in počasne pogone USB. Nearby Share je integriran v operacijski sistem in zagotavlja najboljšo združljivost s skoraj vsako napravo Windows 10.
Tukaj je opisano, kako lahko brezžično delite datoteke med računalniki z operacijskim sistemom Windows 10 s funkcijo Deljenje v bližini.
Uporabite Deljenje v bližini za brezžično skupno rabo datotek v sistemu Windows 10
Pomembno je omeniti, da Deljenje v bližini ne deluje dobesedno na nobenem računalniku z operacijskim sistemom Windows 10. Funkcija zahteva računalnik z Wi-Fi in Bluetooth 4.0 ali novejši in Windows 10 različica 1803 ali višje.
Čeprav ni potrebno, se prepričajte, da sta oba računalnika v istem omrežju; sicer bi Deljenje v bližini uporabljalo Bluetooth z radikalno počasnejšimi hitrostmi prenosa.
Omogoči skupno rabo v bližini v sistemu Windows 10
- Začnite z vklopom Wi-Fi in Bluetooth.
- Nato odprite Nastavitve sistema Windows > Sistem > Skupne izkušnje.
- Vklopiti Deljenje v bližini.
- Preverite tudi nastavitve zasebnosti. Lahko nastavite Deljenje v bližini za prejemanje in pošiljanje datotek samo v naprave z vašim Microsoftovim računom ali od vseh v bližini. Če želite prejeti datoteko iz računalnika nekoga drugega, nastavite ta parameter na Vsi v bližini.
Tako vklopite Deljenje v bližini v sistemu Windows 10, ki je neuradno znan kot Airdrop za Windows.
Nasvet: Ni vam treba vsakič odpreti nastavitev sistema Windows. Windows omogoča omogočanje in onemogočanje skupne rabe v bližini iz nadzornega centra. Pritisnite Zmaga + A in tapnite Deljenje v bližini.
Tukaj je opisano, kako prenašate datoteke med računalniki z operacijskim sistemom Windows 10 prek Wi-Fi.
Skupna raba datoteke prek Wi-Fi v sistemu Windows 10
- Izberite datoteko ali več datotek, ki jih želite prenesti prek Wi-Fi. Z desno tipko miške kliknite te datoteke in izberite Deliti.
- Windows bo samodejno začel skenirati vaše omrežje za naprave Windows 10 s funkcijo Deljenje v bližini. Sistem bo navedel vse razpoložljive naprave na sredini uporabniškega vmesnika za skupno rabo.
- Izberite napravo.
- Zdaj potrdite prejem datoteke ali datotek na ciljnem računalniku.
- Počakajte, da sistemi prenesejo datoteke.
Ko Windows konča s pošiljanjem datotek, jih lahko najdete z obvestilom ali znotraj privzetega Prenosi mapo.
Kako prejeti datoteko prek Wi-Fi-ja z Deljenjem v bližini
Prepričajte se, da imate omogočeno skupno rabo v bližini in nastavite prejemanje datotek od vseh okoli. Windows vam bo prikazal potisno obvestilo z imenom datoteke prejemnika in imenom pošiljatelja. Lahko kliknete Save in Opero, da takoj odprete datoteko po prejemu, Shrani da ga shranite na privzeto mesto oz Zavrni odpovedati.
Spremenite privzeto mapo za Deljenje v bližini
The C:\Windows\Users\User\Downloads mapa je vaša privzeta lokacija za vse prenose in datoteke, prejete z uporabo Deljenje v bližini. To lokacijo lahko spremenite v katero koli drugo mapo. Tukaj je opisano, kako spremenite privzeto mapo za Deljenje v bližini v sistemu Windows 10.
- Odprto Nastavitve sistema Windows uporabljati Zmaga + jaz bližnjico.
- Pojdi do Sistem > Skupne izkušnje.
- Najti Shrani datoteke, v katere prejemam in kliknite Spremeni se.
- Izberite novo mapo in kliknite Izberite mapo.
Končano.