Seznam funkcij Winaero Tweaker
Tukaj je celoten seznam funkcij Winaero Tweaker, ki jih boste našli v aplikaciji. prosim preberi FAQ preden uporabite Winaero Tweaker.
Oglas
Winaero Tweaker ima naslednje funkcije.
Zaznamki

Nahaja se v: Dom
Tukaj je mesto za popravke, ki jih lahko dodate z gumbom »Zaznamki to popravek« v orodni vrstici. Tukaj hranite nastavitve, ki jih boste pogosto uporabljali.
Informacije
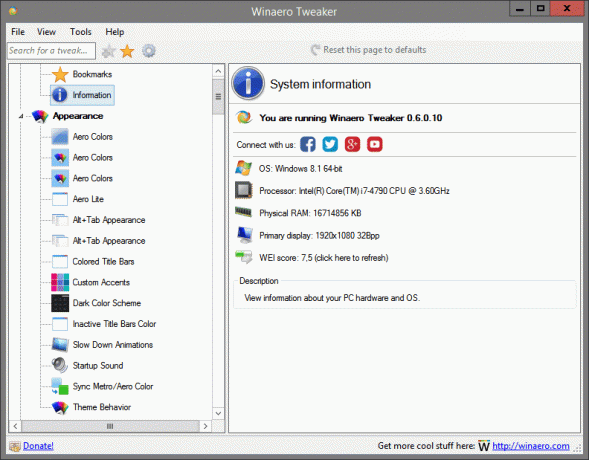
Nahaja se v: Dom
Oglejte si informacije o strojni opremi in operacijskem sistemu vašega računalnika.
Aero barve
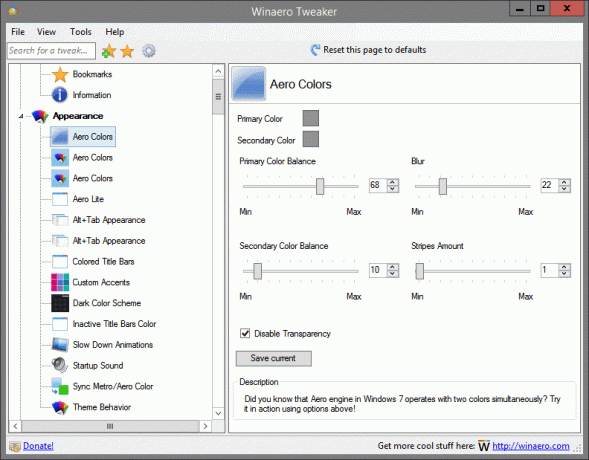
Nahaja se v: Videz
Ali ste vedeli, da motor Aero v sistemu Windows 7 deluje z dvema barvama hkrati? Preizkusite ga v akciji z uporabo zgornjih možnosti!
Aero barve
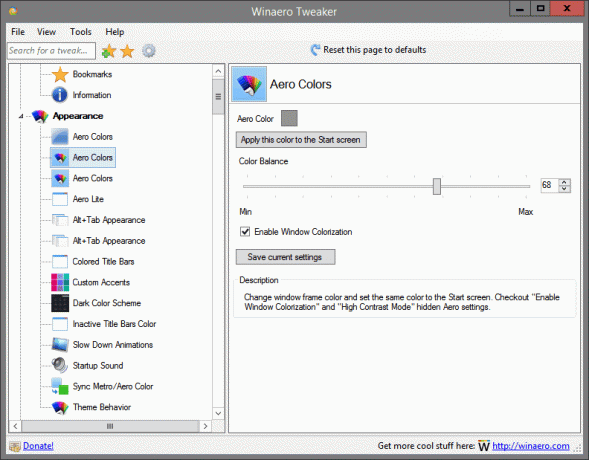
Nahaja se v: Videz
Spremenite barvo okenskega okvirja in nastavite isto barvo za začetni zaslon. Preverite skrite nastavitve Aero "Omogoči barvanje oken" in "Način visokega kontrasta".
Aero barve

Nahaja se v: Videz
Spremenite okenski okvir in barvo opravilne vrstice ter nastavite isto barvo za začetni zaslon.
Aero Lite
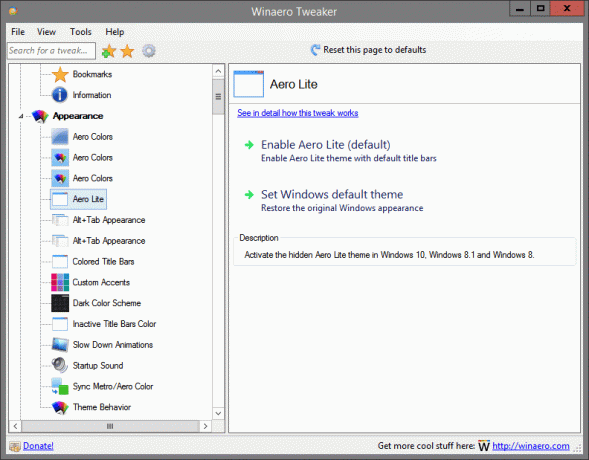
Nahaja se v: Videz
Aktivirajte skrito temo Aero Lite v sistemih Windows 10, Windows 8.1 in Windows 8.
Več podrobnosti o tej nastavitvi lahko najdete TUKAJ.
Alt+Tab Videz
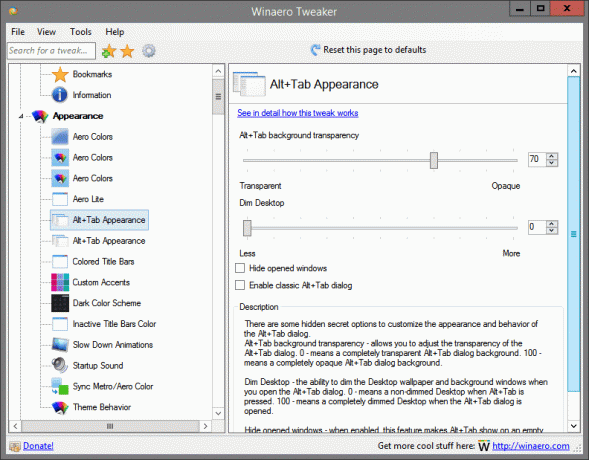
Nahaja se v: Videz
Obstaja nekaj skritih skrivnih možnosti za prilagoditev videza in obnašanja pogovornega okna Alt+Tab.
Prosojnost ozadja Alt+Tab – omogoča prilagajanje prosojnosti pogovornega okna Alt+Tab. 0 - pomeni popolnoma pregledno ozadje pogovornega okna Alt+Tab. 100 - pomeni popolnoma neprozorno ozadje pogovornega okna Alt+Tab.
Zatemni namizje – možnost zatemnitve ozadja namizja in oken ozadja, ko odprete pogovorno okno Alt+Tab. 0 - pomeni nezatemnjeno namizje, ko pritisnete Alt+Tab. 100 - pomeni popolnoma zatemnjeno namizje, ko se odpre pogovorno okno Alt+Tab.
Skrij odprta okna – ko je omogočena, se zaradi te funkcije Alt+Tab prikaže na praznem namizju z ikonami in nobeno okno v ozadju ni odprto, da bi vas motilo.
Spremenite te možnosti in pritisnite Alt+Tab, da jih takoj vidite v akciji.
Več podrobnosti o tej nastavitvi lahko najdete TUKAJ.
Alt+Tab Videz

Nahaja se v: Videz
Obstaja nekaj skritih skrivnih možnosti za prilagoditev videza in obnašanja pogovornega okna Alt+Tab. Spremenite lahko:
- velikost sličic
-horizontalni razmik med sličicami
- navpični razmik med sličicami
- zgornji, levi, desni in spodnji rob okoli sličice.
Spremenite te možnosti, shranite svoje delo in znova zaženite Explorer, ko ste pozvani.
Več podrobnosti o tej nastavitvi lahko najdete TUKAJ.
Barvne naslovne vrstice
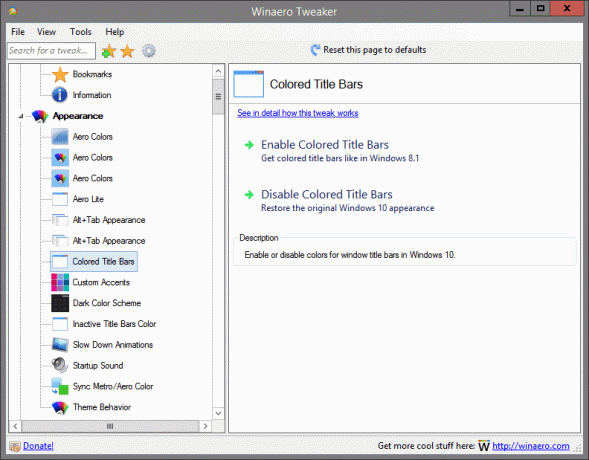
Nahaja se v: Videz
Omogočite ali onemogočite barve za naslovne vrstice oken v sistemu Windows 10.
Več podrobnosti o tej nastavitvi lahko najdete TUKAJ.
Poudarki po meri
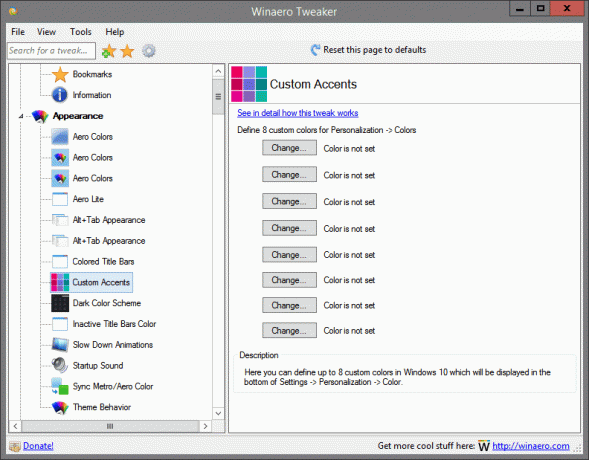
Nahaja se v: Videz
Tukaj lahko določite do 8 barv po meri v sistemu Windows 10, ki bodo prikazane na dnu Nastavitve -> Personalizacija -> Barva.
Več podrobnosti o tej nastavitvi lahko najdete TUKAJ.
Temna barvna shema
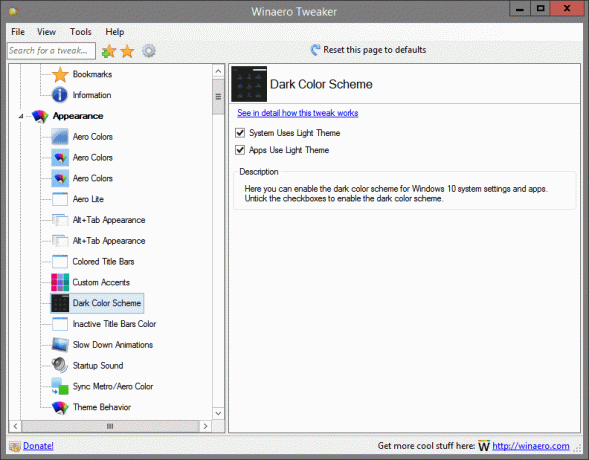
Nahaja se v: Videz
Tukaj lahko omogočite temno barvno shemo za sistemske nastavitve in aplikacije Windows 10. Počistite potrditvena polja, da omogočite temno barvno shemo.
Več podrobnosti o tej nastavitvi lahko najdete TUKAJ.
Barva neaktivne naslovne vrstice
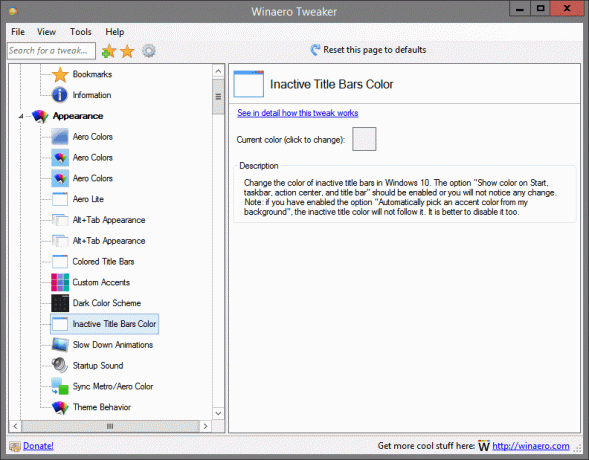
Nahaja se v: Videz
Spremenite barvo neaktivnih naslovnih vrstic v sistemu Windows 10. Možnost »Prikaži barvo na zagonu, opravilni vrstici, akcijskem središču in naslovni vrstici« mora biti omogočena, sicer ne boste opazili nobene spremembe.
Opomba: če ste omogočili možnost »Samodejno izberi barvo poudarka iz mojega ozadja«, ji neaktivna barva naslova ne bo sledila. Bolje ga je tudi onemogočiti.
Več podrobnosti o tej nastavitvi lahko najdete TUKAJ.
Animacije za upočasnitev
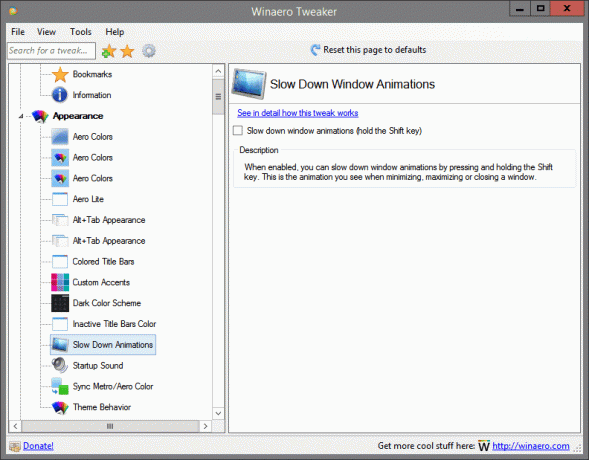
Nahaja se v: Videz
Ko je omogočeno, lahko upočasnite animacije oken tako, da pritisnete in držite tipko Shift. To je animacija, ki jo vidite, ko pomanjšate, povečate ali zaprete okno.
Več podrobnosti o tej nastavitvi lahko najdete TUKAJ.
Zagonski zvok
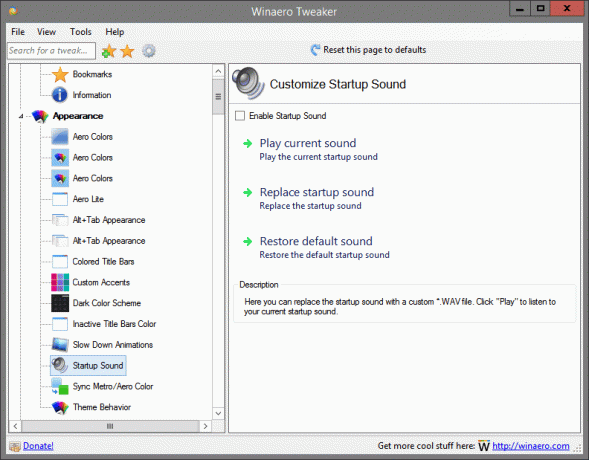
Nahaja se v: Videz
Tukaj lahko zamenjate zagonski zvok z datoteko *.WAV po meri. Kliknite »Predvajaj«, da poslušate svoj trenutni zagonski zvok.
Sinhroniziraj Metro/Aero Color

Nahaja se v: Videz
Uporabite barvo začetnega zaslona na obrobe okna in obratno.
Več podrobnosti o tej nastavitvi lahko najdete TUKAJ.
Tematsko vedenje
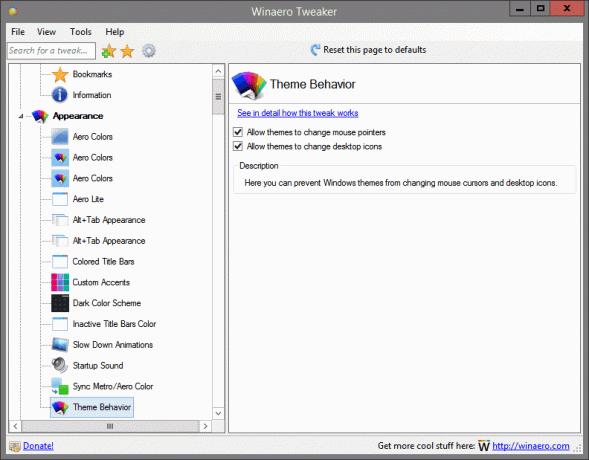
Nahaja se v: Videz
Tukaj lahko preprečite, da bi teme Windows spreminjale kazalce miške in ikone na namizju.
Več podrobnosti o tej nastavitvi lahko najdete TUKAJ.
ikone
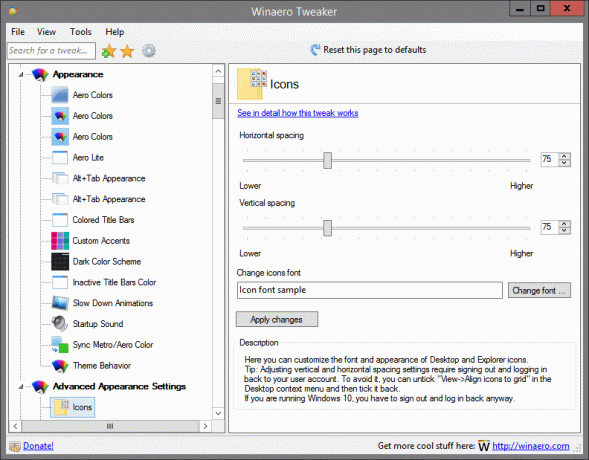
Nahaja se v: Napredne nastavitve videza
Tukaj lahko prilagodite pisavo in videz ikon namizja in Raziskovalca.
Nasvet: za prilagajanje nastavitev navpičnega in vodoravnega razmika se morate odjaviti in znova prijaviti v svoj uporabniški račun. Da bi se temu izognili, lahko v kontekstnem meniju namizja počistite kljukico »Pogled->Poravnaj ikone z mrežo« in nato potrdite nazaj.
Če uporabljate Windows 10, se morate vseeno odjaviti in znova prijaviti.
Več podrobnosti o tej nastavitvi lahko najdete TUKAJ.
Meniji
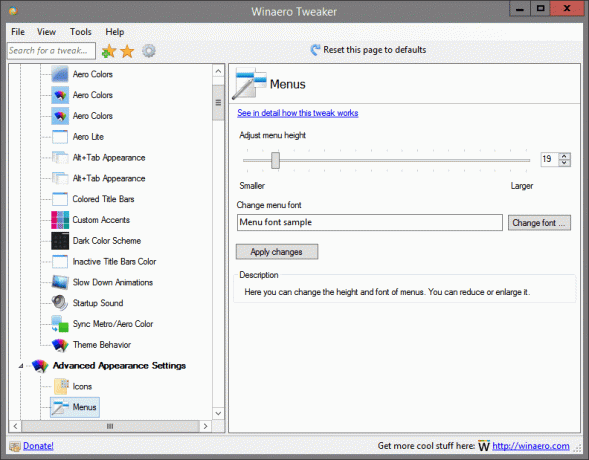
Nahaja se v: Napredne nastavitve videza
Tukaj lahko spremenite višino in pisavo menijev. Lahko ga zmanjšate ali povečate.
Več podrobnosti o tej nastavitvi lahko najdete TUKAJ.
Pisava sporočila
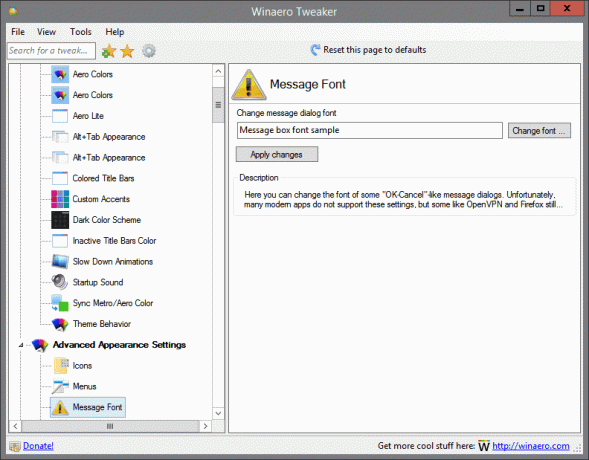
Nahaja se v: Napredne nastavitve videza
Tukaj lahko spremenite pisavo nekaterih pogovornih oknih sporočil, podobnih "OK-Cancel". Na žalost številne sodobne aplikacije ne podpirajo teh nastavitev, vendar jih nekatere, kot sta OpenVPN in Firefox, še vedno podpirajo.
Ponastavi napredni videz
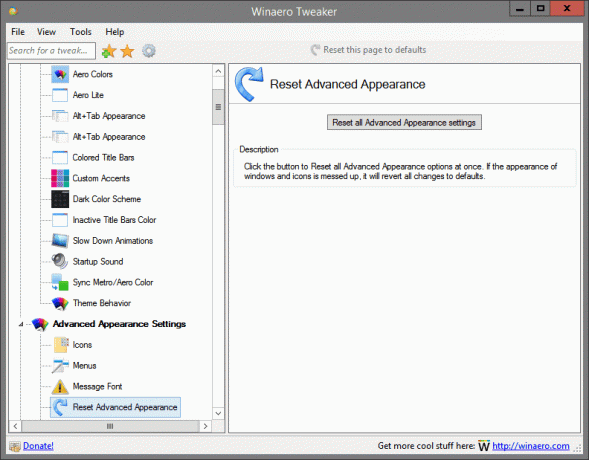
Nahaja se v: Napredne nastavitve videza
Kliknite gumb za ponastavitev vseh možnosti naprednega videza hkrati. Če je videz oken in ikon pokvarjen, se bodo vse spremembe povrnile na privzete.
Drsni trakovi

Nahaja se v: Napredne nastavitve videza
Tukaj lahko spremenite širino in videz drsnih trakov. Lahko ga zmanjšate ali povečate.
Več podrobnosti o tej nastavitvi lahko najdete TUKAJ.
Pisava vrstice stanja
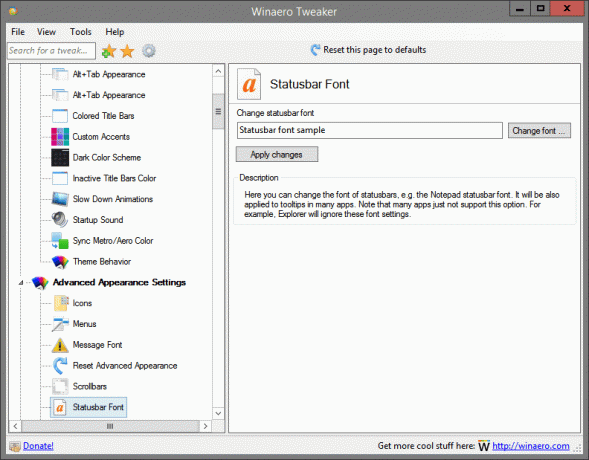
Nahaja se v: Napredne nastavitve videza
Tukaj lahko spremenite pisavo statusnih vrstic, npr. pisavo vrstice stanja Beležnice. Uporabljen bo tudi za opise orodij v številnih aplikacijah. Upoštevajte, da številne aplikacije preprosto ne podpirajo te možnosti. Raziskovalec bo na primer prezrl te nastavitve pisave.
Sistemska pisava

Nahaja se v: Napredne nastavitve videza
Windows 10 privzeto uporablja pisavo z imenom Segoe UI povsod v komponentah namizja. Uporablja se za kontekstne menije, za ikone Explorerja in tako naprej. Tukaj ga lahko spremenite v katero koli nameščeno pisavo.
Več podrobnosti o tej nastavitvi lahko najdete TUKAJ.
Obrobe oken
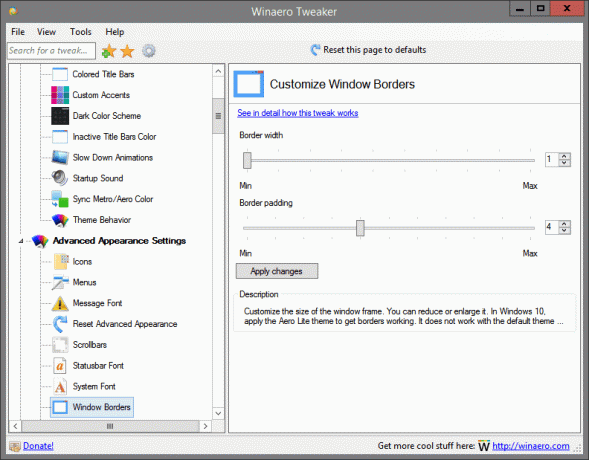
Nahaja se v: Napredne nastavitve videza
Prilagodite velikost okenskega okvirja. Lahko ga zmanjšate ali povečate. V sistemu Windows 10 uporabite temo Aero Lite, da obrobe delujejo. Ne deluje s privzeto temo sistema Windows 10.
Več podrobnosti o tej nastavitvi lahko najdete TUKAJ.
Naslovne vrstice okna
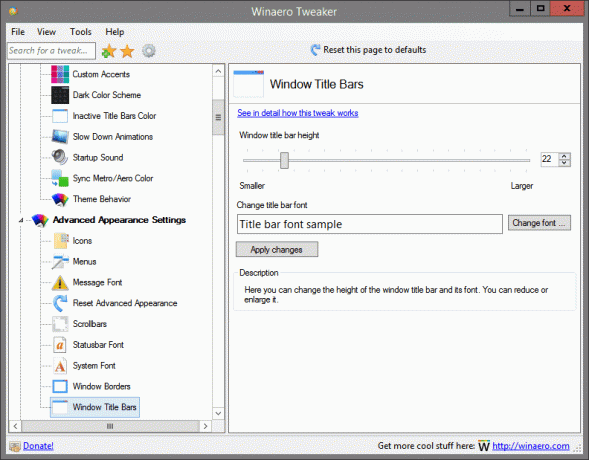
Nahaja se v: Napredne nastavitve videza
Tukaj lahko spremenite višino naslovne vrstice okna in njeno pisavo. Lahko ga zmanjšate ali povečate.
Več podrobnosti o tej nastavitvi lahko najdete TUKAJ.
Časovna omejitev Chkdsk ob zagonu

Nahaja se v: Behavior
Če je bila vaša particija trdega diska označena kot umazana zaradi nepravilne zaustavitve ali zaradi okvare ali slabih sektorjev, se Chkdsk samodejno zažene, medtem ko se Windows zažene, da odpravi morebitne napake pogona. Tukaj lahko nastavite časovno omejitev, preden se Chkdsk zažene in besedilo »Pritisnite katero koli tipko za preklic ...« izgine. Tako boste imeli nekaj časa za preklic preverjanja diska.
Več podrobnosti o tej nastavitvi lahko najdete TUKAJ.
Onemogoči Aero Shake
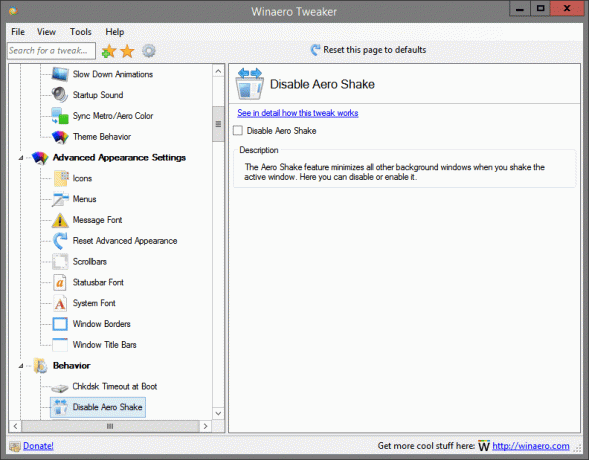
Nahaja se v: Behavior
Funkcija Aero Shake minimizira vsa druga okna v ozadju, ko pretresete aktivno okno. Tukaj ga lahko onemogočite ali omogočite.
Več podrobnosti o tej nastavitvi lahko najdete TUKAJ.
Onemogoči Aero Snap
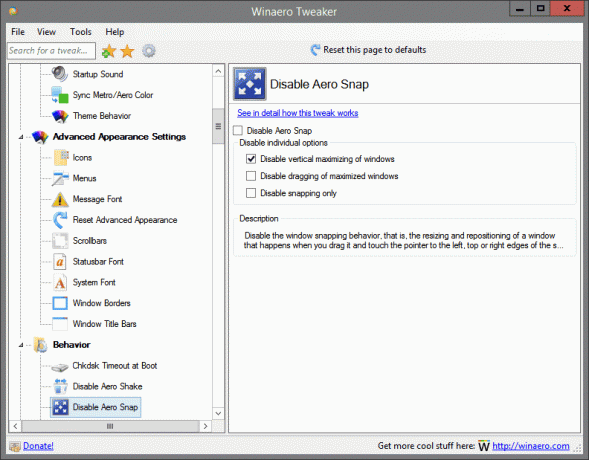
Nahaja se v: Behavior
Onemogočite vedenje pripenjanja okna, to je spreminjanje velikosti in prestavljanje okna, ki se zgodi, ko ga povlečete in se dotaknete kazalca na levi, zgornji ali desni rob zaslona.
Več podrobnosti o tej nastavitvi lahko najdete TUKAJ.
Onemogoči iskanje aplikacij v trgovini
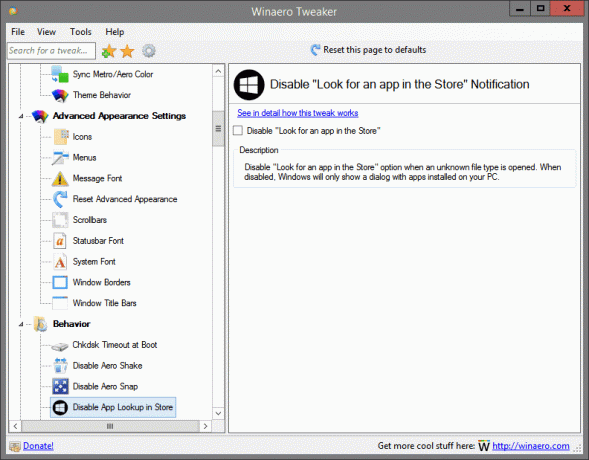
Nahaja se v: Behavior
Onemogočite možnost »Poiščite aplikacijo v trgovini«, ko se odpre neznana vrsta datoteke. Ko je onemogočeno, bo Windows prikazal samo pogovorno okno z aplikacijami, nameščenimi v vašem računalniku.
Več podrobnosti o tej nastavitvi lahko najdete TUKAJ.
Onemogoči samodejno vzdrževanje
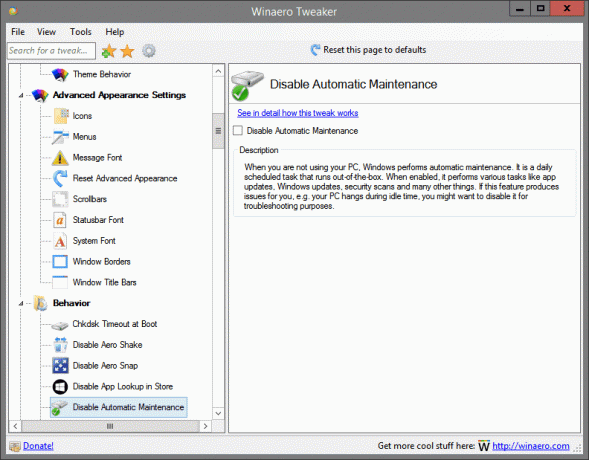
Nahaja se v: Behavior
Ko ne uporabljate računalnika, Windows izvaja samodejno vzdrževanje. To je vsakodnevno načrtovano opravilo, ki se izteče iz škatle. Ko je omogočen, izvaja različna opravila, kot so posodobitve aplikacij, posodobitve sistema Windows, varnostna skeniranja in številne druge stvari. Če vam ta funkcija povzroča težave, npr. vaš računalnik visi v času mirovanja, ga boste morda želeli onemogočiti za namene odpravljanja težav.
Več podrobnosti o tej nastavitvi lahko najdete TUKAJ.
Onemogoči blokiranje prenosov
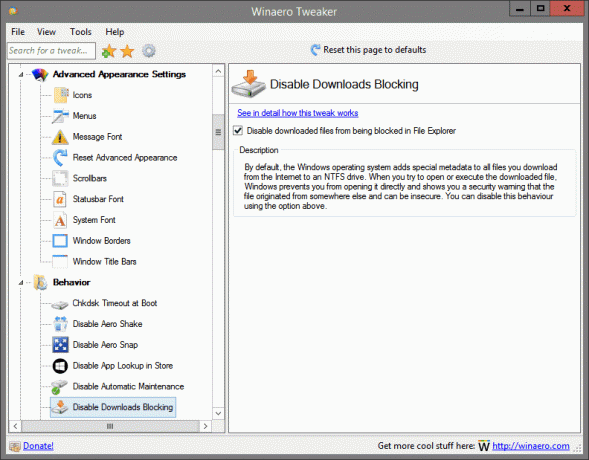
Nahaja se v: Behavior
Operacijski sistem Windows privzeto doda posebne metapodatke vsem datotekam, ki jih prenesete iz interneta na pogon NTFS. Ko poskušate odpreti ali zagnati preneseno datoteko, vam Windows prepreči neposredno odpiranje in prikaže varnostno opozorilo, da datoteka izvira od nekje drugje in je lahko nevarna. To vedenje lahko onemogočite z zgornjo možnostjo.
Več podrobnosti o tej nastavitvi lahko najdete TUKAJ.
Onemogoči posodobitve gonilnikov
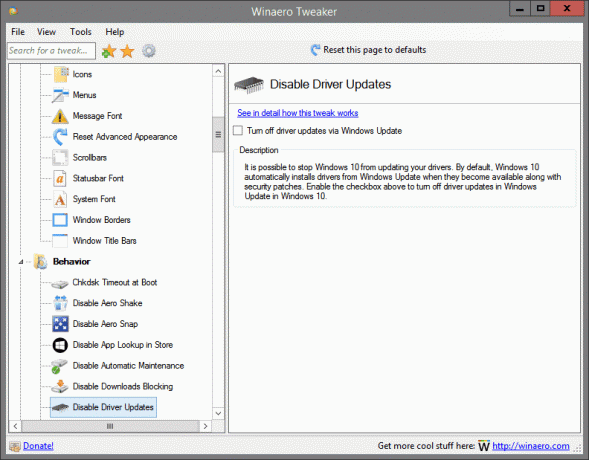
Nahaja se v: Behavior
Windows 10 lahko preprečite posodabljanje gonilnikov. Windows 10 privzeto samodejno namesti gonilnike iz storitve Windows Update, ko so na voljo skupaj z varnostnimi popravki. Omogočite zgornje potrditveno polje, da izklopite posodobitve gonilnikov v Windows Update v sistemu Windows 10.
Več podrobnosti o tej nastavitvi lahko najdete TUKAJ.
Onemogoči ponovni zagon po posodobitvah

Nahaja se v: Behavior
Znano je, da Windows 10 samodejno znova zažene vaš računalnik, ko namesti posodobitve. Sčasoma ga znova zažene sam, tudi če je uporabnik sredi nečesa pomembnega. Omogočite zgornjo možnost, da jo ustavite.
Bonus: ko omogočite to možnost, tudi računalnik ne bo prebudil za namestitev posodobitev.
Več podrobnosti o tej nastavitvi lahko najdete TUKAJ.
Omogoči zrušitev na Ctrl+Scroll Lock
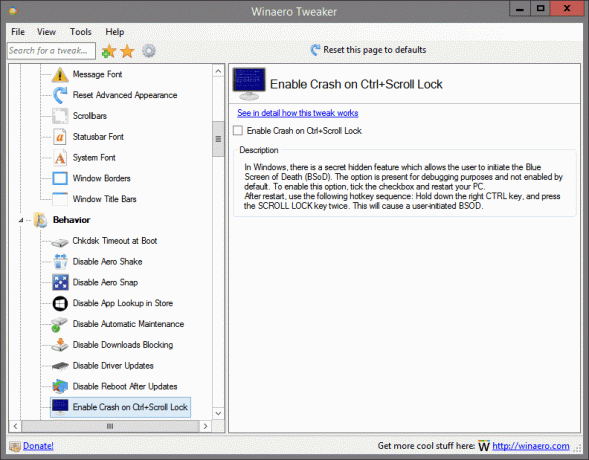
Nahaja se v: Behavior
V sistemu Windows obstaja skrita skrita funkcija, ki uporabniku omogoča, da sproži modri zaslon smrti (BSoD). Možnost je prisotna za namene odpravljanja napak in privzeto ni omogočena. Če želite omogočiti to možnost, potrdite potrditveno polje in znova zaženite računalnik.
Po ponovnem zagonu uporabite naslednje zaporedje bližnjic: Držite desno tipko CTRL in dvakrat pritisnite tipko SCROLL LOCK. To bo povzročilo BSOD, ki ga sproži uporabnik.
Več podrobnosti o tej nastavitvi lahko najdete TUKAJ.
Menu Show Delay
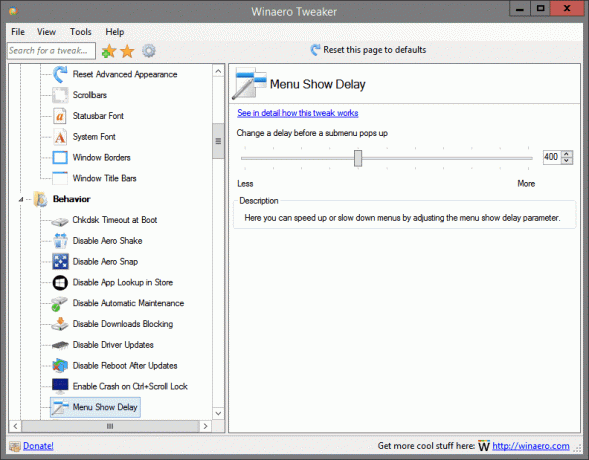
Nahaja se v: Behavior
Tukaj lahko pospešite ali upočasnite menije s prilagoditvijo parametra zakasnitve prikaza menija.
Več podrobnosti o tej nastavitvi lahko najdete TUKAJ.
Obvestilo o novih aplikacijah

Nahaja se v: Behavior
Omogočite ali onemogočite obvestilo »Imate nove aplikacije, ki lahko odprejo to vrsto datoteke« za novo nameščene aplikacije.
Več podrobnosti o tej nastavitvi lahko najdete TUKAJ.
Zahtevajte geslo pri Wakeup
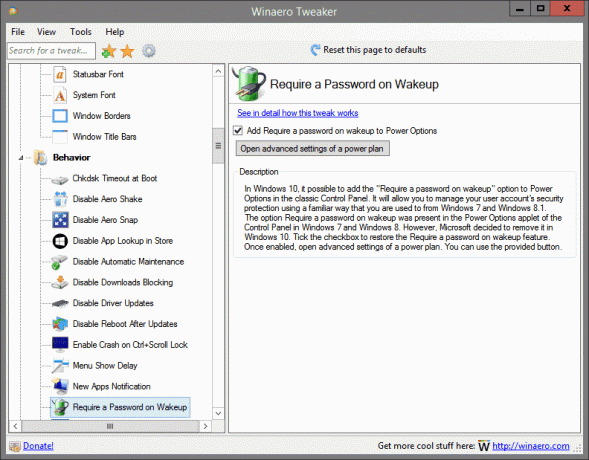
Nahaja se v: Behavior
V sistemu Windows 10 je mogoče dodati možnost »Zahtevaj geslo ob prebujanju« v možnosti napajanja na klasični nadzorni plošči. Omogočil vam bo upravljanje varnostne zaščite vašega uporabniškega računa na znani način, ki ste ga vajeni v operacijskih sistemih Windows 7 in Windows 8.1.
Možnost Zahtevaj geslo ob prebujanju je bila prisotna v programčku Možnosti porabe na nadzorni plošči v operacijskih sistemih Windows 7 in Windows 8. Vendar se je Microsoft odločil, da ga odstrani v sistemu Windows 10. Označite potrditveno polje, da obnovite funkcijo Zahtevaj geslo ob prebujanju. Ko je omogočena, odprite napredne nastavitve načrta porabe energije. Uporabite lahko priloženi gumb.
Več podrobnosti o tej nastavitvi lahko najdete TUKAJ.
Pokaži BSOD, onemogoči Smiley
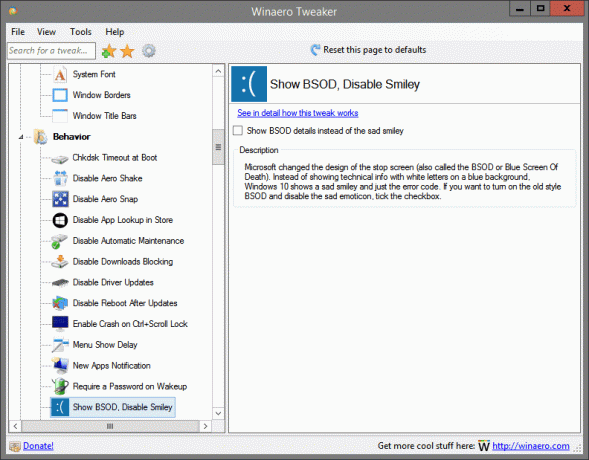
Nahaja se v: Behavior
Microsoft je spremenil zasnovo zaustavitvenega zaslona (imenovanega tudi BSOD ali Blue Screen Of Death). Namesto tehničnih informacij z belimi črkami na modrem ozadju Windows 10 prikazuje žalosten smešek in samo kodo napake. Če želite vklopiti stari slog BSOD in onemogočiti žalostni čustveni simbol, potrdite potrditveno polje.
Več podrobnosti o tej nastavitvi lahko najdete TUKAJ.
Pospešite zagon namiznih aplikacij
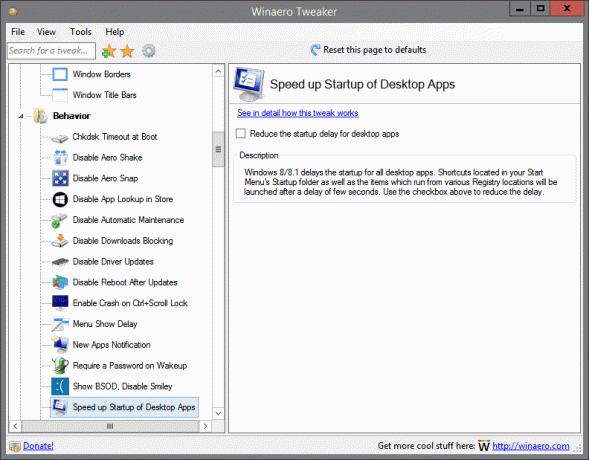
Nahaja se v: Behavior
Windows 8/8.1 zamuja zagon vseh namiznih aplikacij. Bližnjice, ki se nahajajo v zagonski mapi vašega menija Start, kot tudi elementi, ki se izvajajo z različnih lokacij registra, se bodo zagnali po nekaj sekundah. Uporabite zgornje potrditveno polje, da zmanjšate zamudo.
Več podrobnosti o tej nastavitvi lahko najdete TUKAJ.
Zaščita pred pisanjem USB
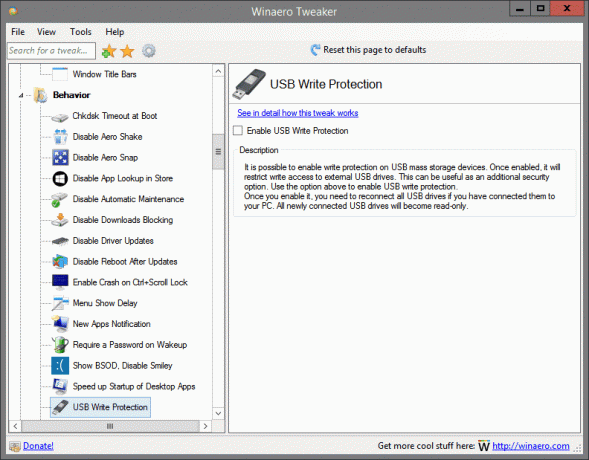
Nahaja se v: Behavior
Možno je omogočiti zaščito pred zapisovanjem na napravah USB za masovno shranjevanje. Ko je omogočen, bo omejil dostop za pisanje na zunanje pogone USB. To je lahko uporabno kot dodatna varnostna možnost. Uporabite zgornjo možnost, da omogočite zaščito pred zapisovanjem USB.
Ko ga omogočite, morate znova povezati vse pogone USB, če ste jih povezali z računalnikom. Vsi na novo povezani pogoni USB bodo postali samo za branje.
Več podrobnosti o tej nastavitvi lahko najdete TUKAJ.
Nastavitve Windows Update
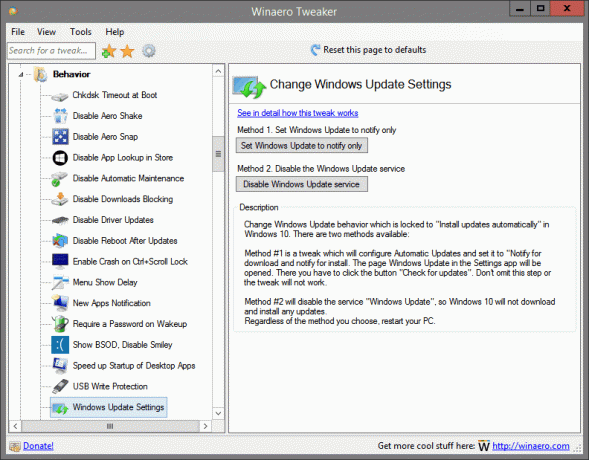
Nahaja se v: Behavior
Spremenite obnašanje Windows Update, ki je v sistemu Windows 10 zaklenjeno na "Samodejno namesti posodobitve". Na voljo sta dva načina:
Metoda #1 je prilagoditev, ki bo konfigurirala samodejne posodobitve in jo nastavila na "Obvesti za prenos in obvesti za namestitev. Odprla se bo stran Windows Update v aplikaciji Nastavitve. Tam morate klikniti gumb "Preveri posodobitve". Ne izpustite tega koraka, sicer prilagoditev ne bo delovala.
Metoda #2 bo onemogočila storitev "Windows Update", zato Windows 10 ne bo prenesel in namestil nobenih posodobitev.
Ne glede na izbrano metodo znova zaženite računalnik.
Več podrobnosti o tej nastavitvi lahko najdete TUKAJ.
Možnosti XMouse
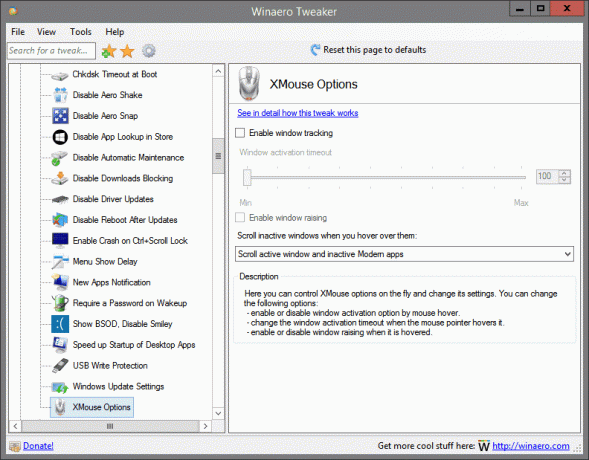
Nahaja se v: Behavior
Tukaj lahko sproti nadzorujete možnosti XMouse in spreminjate njegove nastavitve. Spremenite lahko naslednje možnosti:
- omogočite ali onemogočite možnost aktiviranja okna s premikanjem miške.
- spremenite časovno omejitev za aktiviranje okna, ko se kazalec miške premakne nanj.
- omogoči ali onemogoči dviganje oken, ko lebdi.
Več podrobnosti o tej nastavitvi lahko najdete TUKAJ.
Možnosti zagona
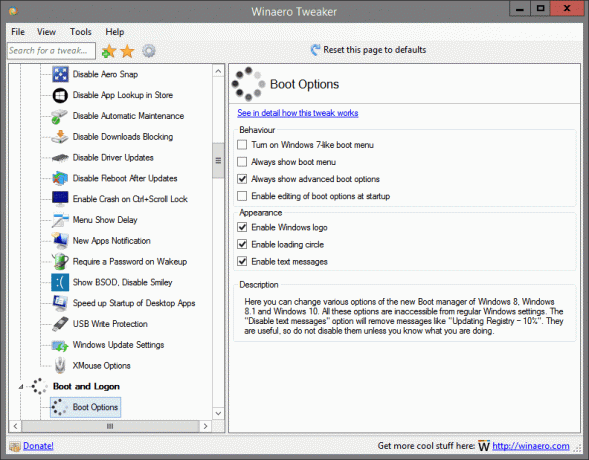
Nahaja se v: Boot and Logon
Tukaj lahko spremenite različne možnosti novega upravitelja zagona za Windows 8, Windows 8.1 in Windows 10. Vse te možnosti so nedostopne iz običajnih nastavitev sistema Windows. Možnost »Onemogoči besedilna sporočila« bo odstranila sporočila, kot je »Posodobitev registra – 10 %«. Koristne so, zato jih ne onemogočite, če ne veste, kaj počnete.
Več podrobnosti o tej nastavitvi lahko najdete TUKAJ.
Privzeto ozadje zaklenjenega zaslona
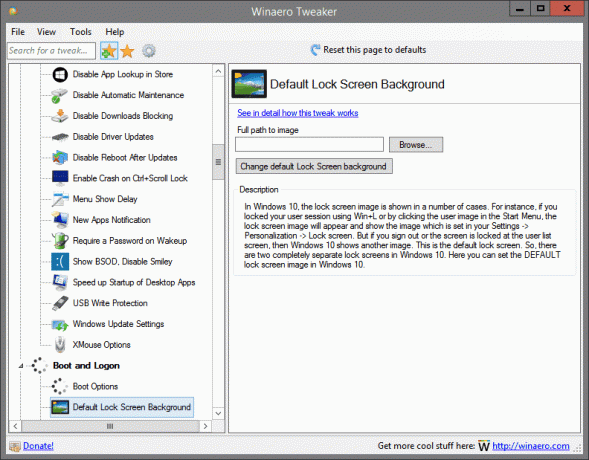
Nahaja se v: Boot and Logon
V sistemu Windows 10 je slika zaklenjenega zaslona prikazana v številnih primerih. Če ste na primer zaklenili svojo uporabniško sejo z Win+L ali s klikom na uporabniško sliko v meniju Start, se Prikazala se bo slika zaklenjenega zaslona in prikazala sliko, ki je nastavljena v nastavitvah -> Personalizacija -> Zakleni zaslon. Če pa se odjavite ali je zaslon zaklenjen na zaslonu s seznamom uporabnikov, Windows 10 prikaže drugo sliko. To je privzeti zaklenjeni zaslon. Torej, v sistemu Windows 10 sta dva popolnoma ločena zaklenjena zaslona. Tukaj lahko nastavite PRIvzeto sliko zaklenjenega zaslona v sistemu Windows 10.
Več podrobnosti o tej nastavitvi lahko najdete TUKAJ.
Onemogoči zaklenjeni zaslon
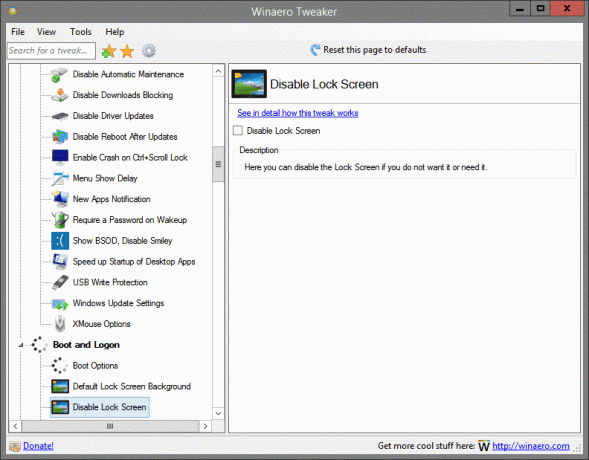
Nahaja se v: Boot and Logon
Tukaj lahko onemogočite zaklenjeni zaslon, če ga ne želite ali potrebujete.
Več podrobnosti o tej nastavitvi lahko najdete TUKAJ.
Omogoči CTRL + ALT + DEL
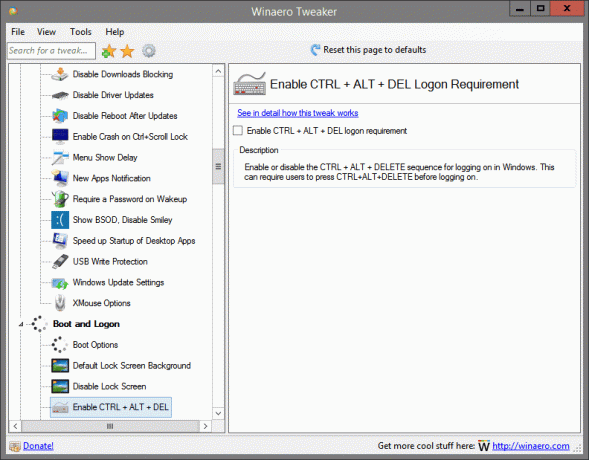
Nahaja se v: Boot and Logon
Omogočite ali onemogočite zaporedje CTRL + ALT + DELETE za prijavo v Windows. To lahko od uporabnikov zahteva, da pritisnejo CTRL+ALT+DELETE, preden se prijavijo.
Več podrobnosti o tej nastavitvi lahko najdete TUKAJ.
Poiščite slike zaklenjenega zaslona
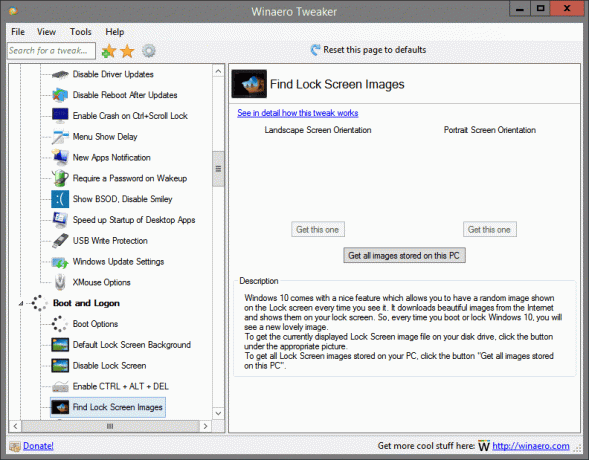
Nahaja se v: Boot and Logon
Windows 10 ima lepo funkcijo, ki vam omogoča, da se na zaklenjenem zaslonu prikaže naključna slika vsakič, ko jo vidite. Prenese čudovite slike iz interneta in jih prikaže na zaklenjenem zaslonu. Tako boste vsakič, ko zaženete ali zaklenete Windows 10, videli novo čudovito sliko.
Če želite trenutno prikazano slikovno datoteko zaklenjenega zaslona na vaš disk, kliknite gumb pod ustrezno sliko.
Če želite dobiti vse slike zaklenjenega zaslona, shranjene v vašem računalniku, kliknite gumb "Pridobi vse slike, shranjene v tem računalniku".
Več podrobnosti o tej nastavitvi lahko najdete TUKAJ.
Skrij priimek uporabniškega imena
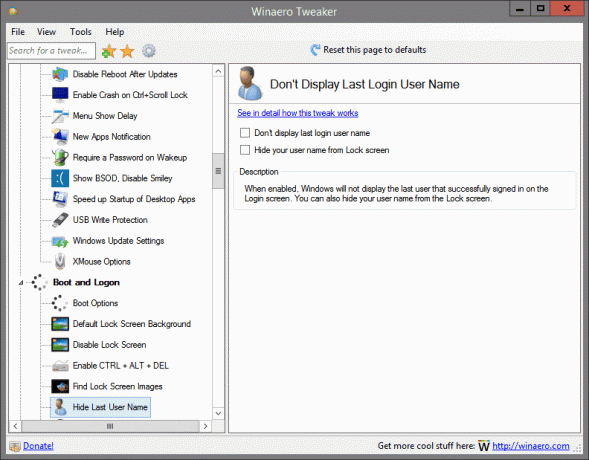
Nahaja se v: Boot and Logon
Ko je omogočeno, Windows na zaslonu za prijavo ne bo prikazal zadnjega uporabnika, ki se je uspešno prijavil. Svoje uporabniško ime lahko tudi skrijete na zaklenjenem zaslonu.
Več podrobnosti o tej nastavitvi lahko najdete TUKAJ.
Slika zaslona za prijavo
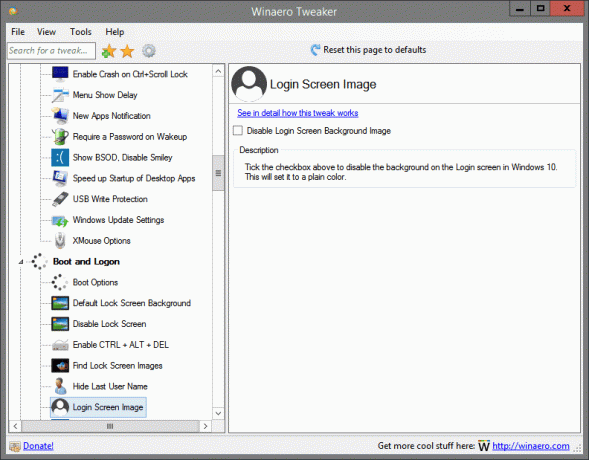
Nahaja se v: Boot and Logon
Označite zgornje potrditveno polje, da onemogočite ozadje na zaslonu za prijavo v sistemu Windows 10. S tem bo nastavljena na navadno barvo.
Več podrobnosti o tej nastavitvi lahko najdete TUKAJ.
Ikona omrežja na zaklenjenem zaslonu
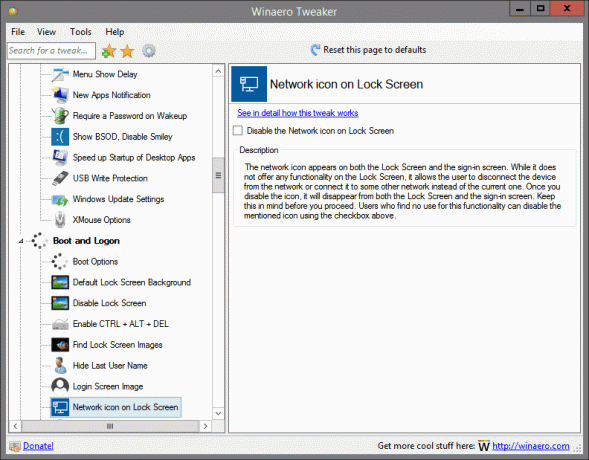
Nahaja se v: Boot and Logon
Ikona omrežja se prikaže tako na zaklenjenem zaslonu kot na zaslonu za prijavo. Čeprav na zaklenjenem zaslonu ne ponuja nobene funkcije, omogoča uporabniku, da napravo izklopi iz omrežja ali jo poveže z drugim omrežjem namesto s trenutnim. Ko onemogočite ikono, bo izginila tako z zaklenjenega zaslona kot z zaslona za prijavo. Upoštevajte to, preden nadaljujete. Uporabniki, ki ne najdejo uporabe te funkcije, lahko onemogočijo omenjeno ikono s potrditvenim poljem zgoraj.
Več podrobnosti o tej nastavitvi lahko najdete TUKAJ.
Gumb za vklop na prijavnem zaslonu
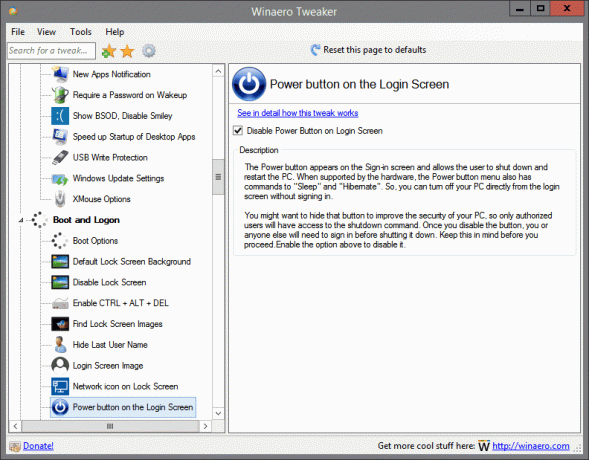
Nahaja se v: Boot and Logon
Gumb za vklop se prikaže na zaslonu za prijavo in omogoča uporabniku, da izklopi in znova zažene računalnik. Če ga strojna oprema podpira, ima meni gumba za vklop tudi ukaza za "Sleep" in "Hibernate". Tako lahko izklopite računalnik neposredno z zaslona za prijavo, ne da bi se prijavili.
Morda boste želeli skriti ta gumb, da izboljšate varnost vašega računalnika, tako da bodo imeli samo pooblaščeni uporabniki dostop do ukaza za izklop. Ko onemogočite gumb, se boste morali vi ali kdorkoli drug prijaviti, preden ga zaprete. Upoštevajte to, preden nadaljujete.
Omogočite zgornjo možnost, da jo onemogočite.
Več podrobnosti o tej nastavitvi lahko najdete TUKAJ.
Pokaži podatke o zadnji prijavi

Nahaja se v: Boot and Logon
Ko je omogočeno, boste vsakič, ko se prijavite, videli zaslon z informacijami z datumom in časom zadnje uspešne prijave. Isti podatki bodo prikazani tudi, če je bila prejšnja prijava neuspešna.
Več podrobnosti o tej nastavitvi lahko najdete TUKAJ.
Podrobna prijavna sporočila
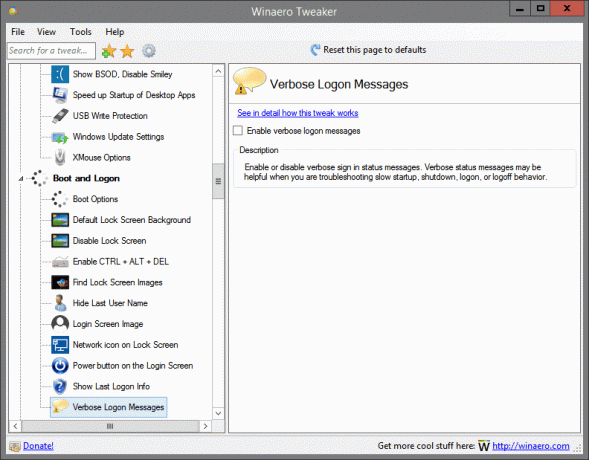
Nahaja se v: Boot and Logon
Omogočite ali onemogočite podrobna sporočila o stanju prijave. Podrobna sporočila o stanju so lahko koristna, ko odpravljate težave pri počasnem zagonu, zaustavitvi, prijavi ali odjavi.
Več podrobnosti o tej nastavitvi lahko najdete TUKAJ.
Akcijski center je vedno odprt
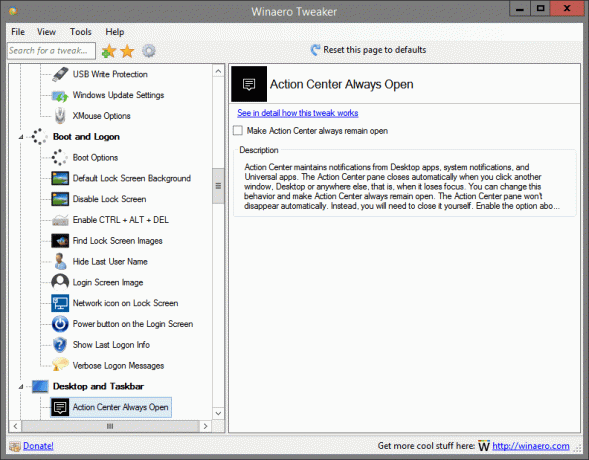
Nahaja se v: namizju in opravilni vrstici
Akcijski center vzdržuje obvestila iz namiznih aplikacij, sistemskih obvestil in univerzalnih aplikacij. Podokno akcijskega centra se samodejno zapre, ko kliknete drugo okno, namizje ali kjer koli drugje, torej ko izgubi fokus. To vedenje lahko spremenite in poskrbite, da bo akcijski center vedno odprt. Podokno akcijskega centra ne bo samodejno izginilo. Namesto tega ga boste morali zapreti sami. Omogočite zgornjo možnost, da poskusite to v akciji.
Več podrobnosti o tej nastavitvi lahko najdete TUKAJ.
Nasveti za balon
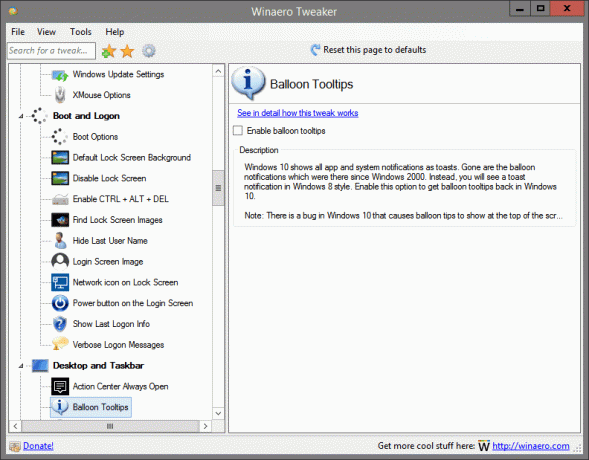
Nahaja se v: namizju in opravilni vrstici
Windows 10 prikazuje vsa obvestila aplikacij in sistema kot zdravice. Izginila so oblačkana obvestila, ki so bila tam od Windows 2000. Namesto tega boste videli toast obvestilo v slogu Windows 8. Omogočite to možnost, če želite nazaj v operacijskem sistemu Windows 10 dobiti oblačke.
Opomba: V sistemu Windows 10 je napaka, ki povzroči, da se oblački namigi včasih prikažejo na vrhu zaslona, čeprav je opravilna vrstica na dnu. Glede te napake ni mogoče storiti ničesar.
Več podrobnosti o tej nastavitvi lahko najdete TUKAJ.
Iztek baterije
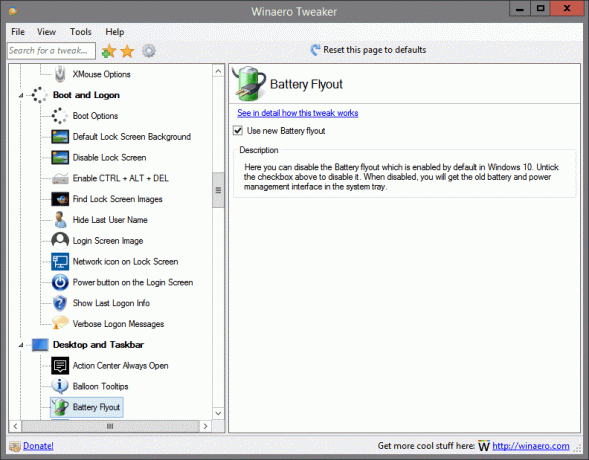
Nahaja se v: namizju in opravilni vrstici
Tukaj lahko onemogočite preklop baterije, ki je privzeto omogočen v sistemu Windows 10. Počistite zgornje potrditveno polje, da ga onemogočite. Ko je onemogočeno, boste v sistemski vrstici dobili stari vmesnik za upravljanje baterije in porabe.
Več podrobnosti o tej nastavitvi lahko najdete TUKAJ.
Spremeni besedilo iskalnega polja

Nahaja se v: namizju in opravilni vrstici
Privzeto je v iskalnem polju v opravilni vrstici vidno naslednje besedilo: »Vprašaj me karkoli«. To besedilo lahko spremenite v karkoli želite. Uporabite priložen vmesnik za spreminjanje besedila Cortane.
Več podrobnosti o tej nastavitvi lahko najdete TUKAJ.
Cortanino iskalno polje na vrhu
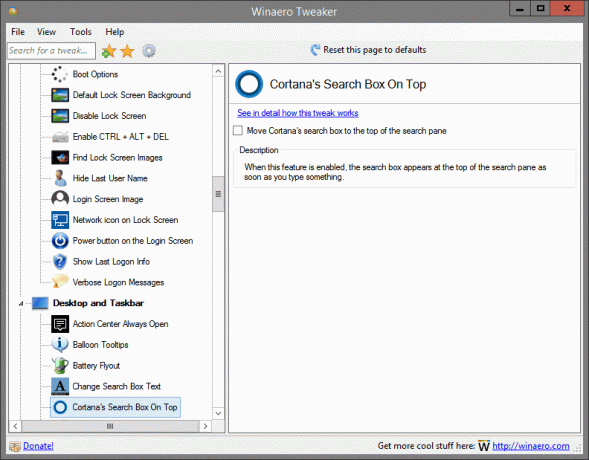
Nahaja se v: namizju in opravilni vrstici
Ko je ta funkcija omogočena, se iskalno polje prikaže na vrhu iskalnega podokna takoj, ko nekaj vnesete.
Več podrobnosti o tej nastavitvi lahko najdete TUKAJ.
Podokno z datumom in časom

Nahaja se v: namizju in opravilni vrstici
Tukaj lahko onemogočite podokno z datumom in časom, ki je privzeto omogočeno v sistemu Windows 10. Počistite zgornje potrditveno polje, da ga onemogočite. Ko je onemogočeno, boste v sistemski vrstici dobili stari koledar in časovno ploščo.
Več podrobnosti o tej nastavitvi lahko najdete TUKAJ.
Onemogoči akcijski center
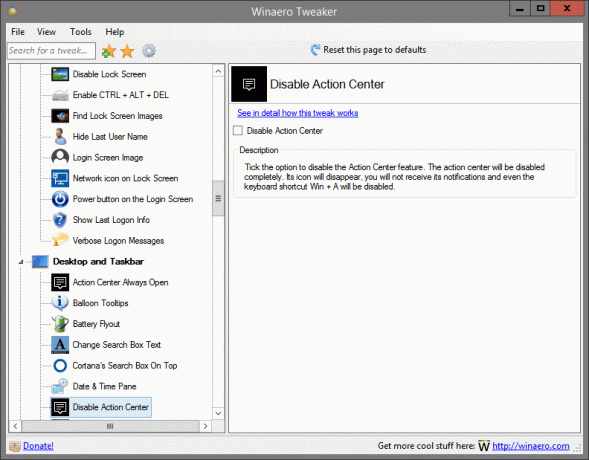
Nahaja se v: namizju in opravilni vrstici
Označite možnost, da onemogočite funkcijo akcijskega centra. Akcijski center bo popolnoma onemogočen. Njegova ikona bo izginila, ne boste prejemali njenih obvestil in celo bližnjica na tipkovnici Win + A bo onemogočena.
Več podrobnosti o tej nastavitvi lahko najdete TUKAJ.
Onemogoči žive ploščice
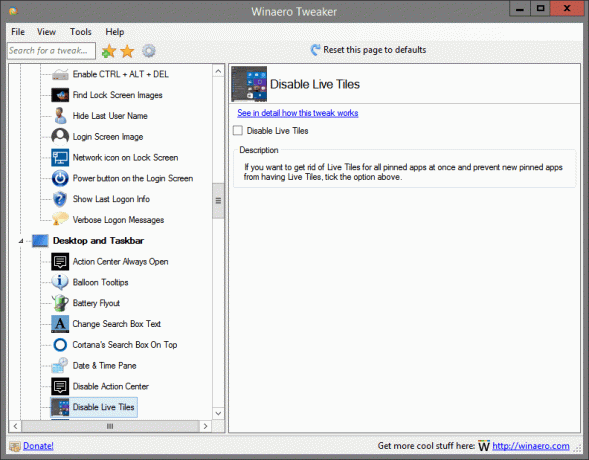
Nahaja se v: namizju in opravilni vrstici
Če se želite znebiti živih ploščic za vse pripete aplikacije hkrati in preprečiti, da bi nove pripete aplikacije imele ploščice v živo, označite zgornjo možnost.
Več podrobnosti o tej nastavitvi lahko najdete TUKAJ.
Onemogočite gumbe za hitro ukrepanje
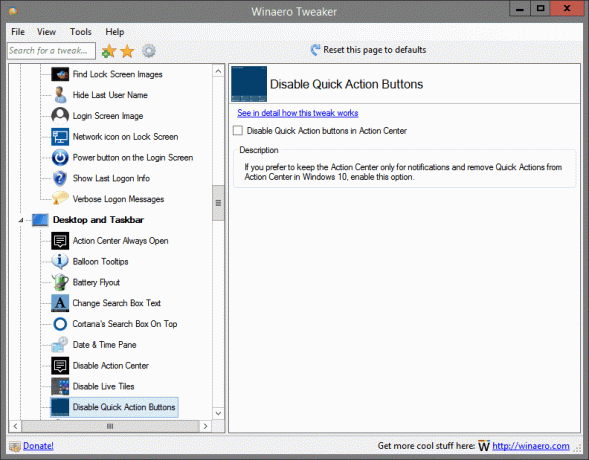
Nahaja se v: namizju in opravilni vrstici
Če želite središče za ukrepanje obdržati samo za obvestila in odstranite hitra dejanja iz akcijskega centra v sistemu Windows 10, omogočite to možnost.
Več podrobnosti o tej nastavitvi lahko najdete TUKAJ.
Onemogoči spletno iskanje
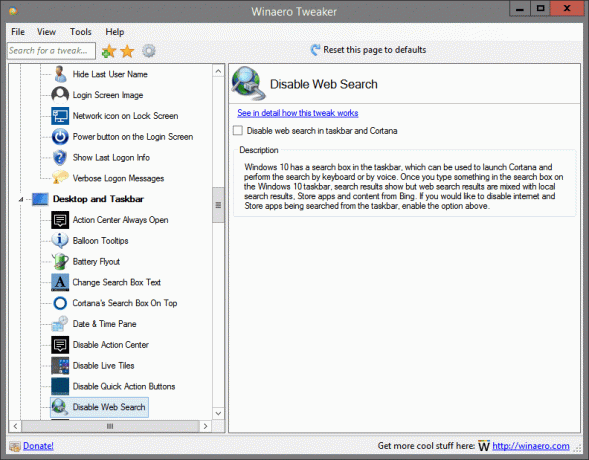
Nahaja se v: namizju in opravilni vrstici
Windows 10 ima v opravilni vrstici iskalno polje, ki ga lahko uporabite za zagon Cortane in izvajanje iskanja s tipkovnico ali glasom. Ko nekaj vnesete v iskalno polje v opravilni vrstici sistema Windows 10, se prikažejo rezultati iskanja, vendar so rezultati spletnega iskanja pomešani z rezultati lokalnega iskanja, aplikacijami Store in vsebino iz Binga. Če želite onemogočiti iskanje internetnih in trgovinskih aplikacij v opravilni vrstici, omogočite zgornjo možnost.
Več podrobnosti o tej nastavitvi lahko najdete TUKAJ.
Pomaknite miškin kazalec, da izberete za navidezno namizje
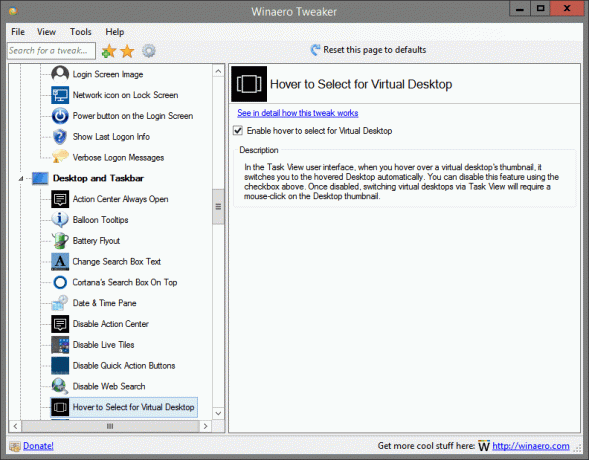
Nahaja se v: namizju in opravilni vrstici
V uporabniškem vmesniku Task View, ko premaknete miškin kazalec nad sličico navideznega namizja, vas samodejno preklopi na namizje, ki je lebdelo. To funkcijo lahko onemogočite z zgornjim potrditvenim poljem. Ko je onemogočeno, bo za preklapljanje navideznih namizij prek pogleda opravil potrebno miško klikniti sličico namizja.
Več podrobnosti o tej nastavitvi lahko najdete TUKAJ.
Povečajte raven preglednosti opravilne vrstice
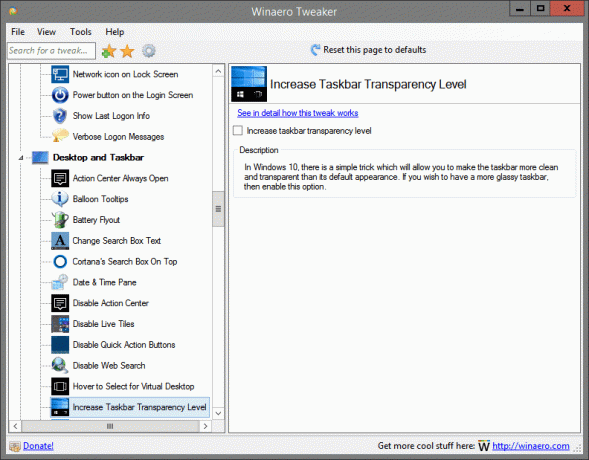
Nahaja se v: namizju in opravilni vrstici
V sistemu Windows 10 obstaja preprost trik, ki vam bo omogočil, da bo opravilna vrstica bolj čista in pregledna kot njen privzeti videz. Če želite imeti bolj stekleno opravilno vrstico, omogočite to možnost.
Več podrobnosti o tej nastavitvi lahko najdete TUKAJ.
Naredite opravilno vrstico neprozorno
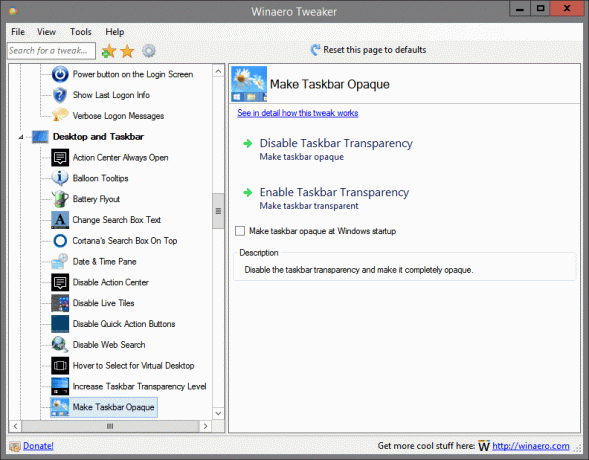
Nahaja se v: namizju in opravilni vrstici
Onemogočite preglednost opravilne vrstice in jo naredite popolnoma neprozorno.
Več podrobnosti o tej nastavitvi lahko najdete TUKAJ.
Network Flyout
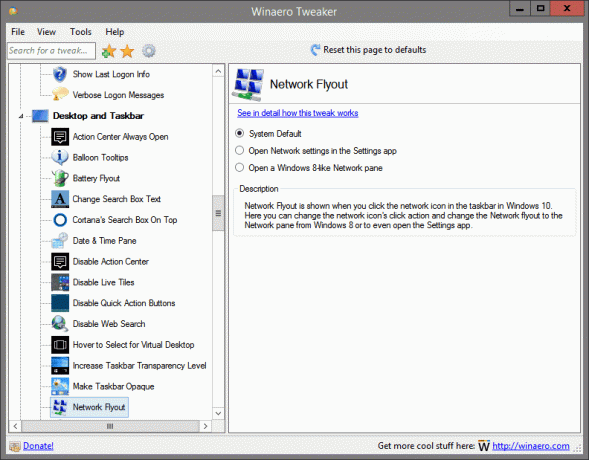
Nahaja se v: namizju in opravilni vrstici
Network Flyout se prikaže, ko kliknete ikono omrežja v opravilni vrstici v sistemu Windows 10. Tukaj lahko spremenite dejanje klika ikone omrežja in spremenite prelet Omrežje v podokno Omrežje iz sistema Windows 8 ali celo odprete aplikacijo Nastavitve.
Več podrobnosti o tej nastavitvi lahko najdete TUKAJ.
Novo podokno za skupno rabo

Nahaja se v: namizju in opravilni vrstici
Od izdelave 14971 je Windows 10 opremljen z novim uporabniškim vmesnikom Share, ki izgleda elegantno in ustreza sodobnemu videzu operacijskega sistema. Označite zgornje potrditveno polje, da ga omogočite. Po tem izberite datoteko v File Explorerju in kliknite gumb Skupna raba na zavihku Trak za skupno rabo. Pojavilo se bo novo podokno Skupna raba.
Več podrobnosti o tej nastavitvi lahko najdete TUKAJ.
Stari nadzor glasnosti
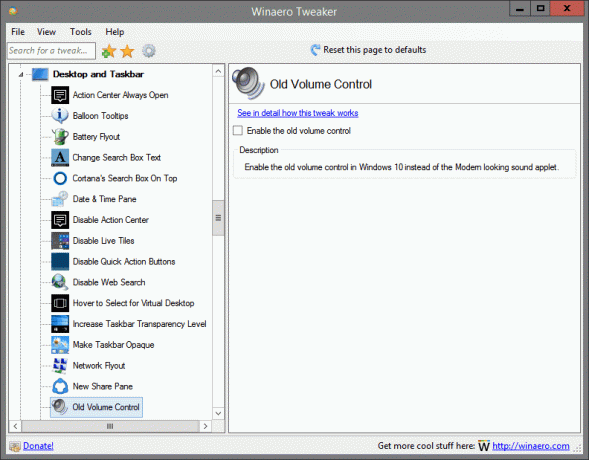
Nahaja se v: namizju in opravilni vrstici
Omogočite stari nadzor glasnosti v sistemu Windows 10 namesto modernega zvočnega programčka.
Več podrobnosti o tej nastavitvi lahko najdete TUKAJ.
OneDrive Flyout Style
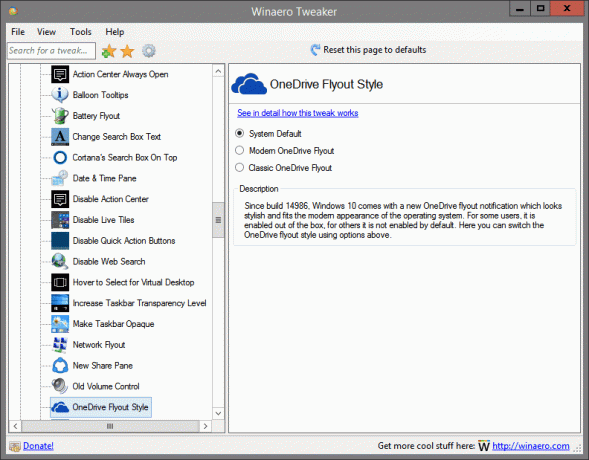
Nahaja se v: namizju in opravilni vrstici
Od izdelave 14986 ima Windows 10 novo obvestilo OneDrive, ki je videti elegantno in ustreza sodobnemu videzu operacijskega sistema. Za nekatere uporabnike je omogočen iz škatle, za druge pa privzeto ni omogočen. Tukaj lahko z zgornjimi možnostmi preklopite slog letaka OneDrive.
Več podrobnosti o tej nastavitvi lahko najdete TUKAJ.
Odprite zadnje aktivno okno
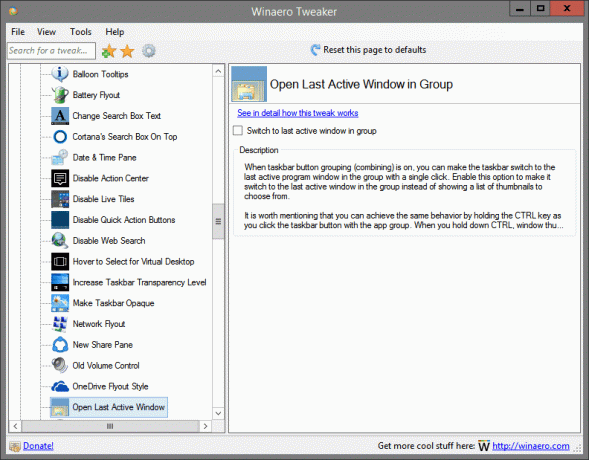
Nahaja se v: namizju in opravilni vrstici
Ko je združevanje (združevanje) gumbov v opravilni vrstici vklopljeno, lahko z enim samim klikom preklopite opravilno vrstico na zadnje aktivno okno programa v skupini. Omogočite to možnost, da preklopi na zadnje aktivno okno v skupini, namesto da prikaže seznam sličic, med katerimi lahko izbirate.
Omeniti velja, da lahko enako obnašanje dosežete tako, da držite tipko CTRL, ko kliknete gumb opravilne vrstice s skupino aplikacij. Ko držite pritisnjen CTRL, se sličice oken ne prikažejo, namesto tega se osredotoči zadnje aktivno okno.
Več podrobnosti o tej nastavitvi lahko najdete TUKAJ.
Pokaži sekunde na uri opravilne vrstice

Nahaja se v: namizju in opravilni vrstici
V operacijskem sistemu Windows 10 lahko nastavite, da ura opravilne vrstice prikazuje sekunde. Opravilna vrstica privzeto prikazuje čas samo v urah in minutah. Omogočite to možnost, da prikažete sekunde na uri opravilne vrstice.
Več podrobnosti o tej nastavitvi lahko najdete TUKAJ.
Število bliskavic gumba opravilne vrstice
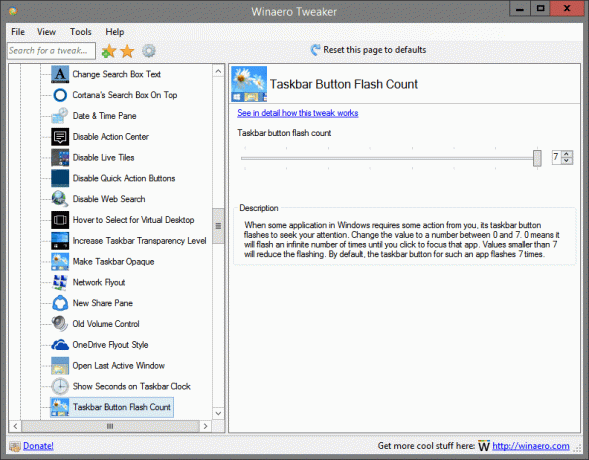
Nahaja se v: namizju in opravilni vrstici
Ko neka aplikacija v sistemu Windows od vas zahteva nekaj dejanj, njen gumb v opravilni vrstici utripa, da poišče vašo pozornost. Spremenite vrednost v številko med 0 in 7. 0 pomeni, da bo utripal neskončno število krat, dokler ne kliknete, da izostrite to aplikacijo. Vrednosti, manjše od 7, bodo zmanjšale utripanje. Gumb v opravilni vrstici za takšno aplikacijo privzeto utripne 7-krat.
Več podrobnosti o tej nastavitvi lahko najdete TUKAJ.
Sličice opravilne vrstice
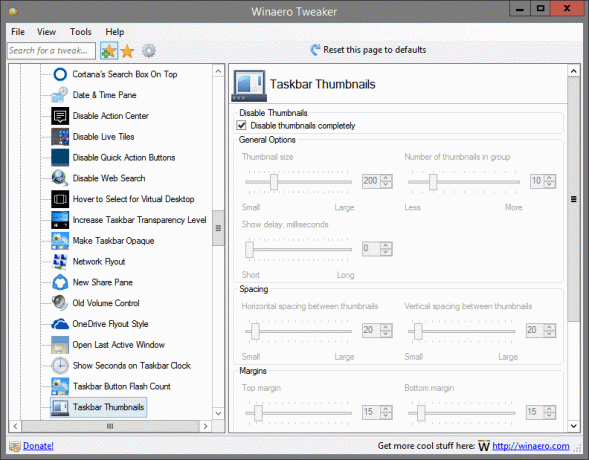
Nahaja se v: namizju in opravilni vrstici
Tukaj lahko spremenite več nastavitev sličic opravilne vrstice. Prilagodite lahko robove, velikost sličic, zakasnitev zbledenja in nekatere druge možnosti, ki niso dostopne prek privzetih nastavitev sistema Windows.
Kakovost ozadja
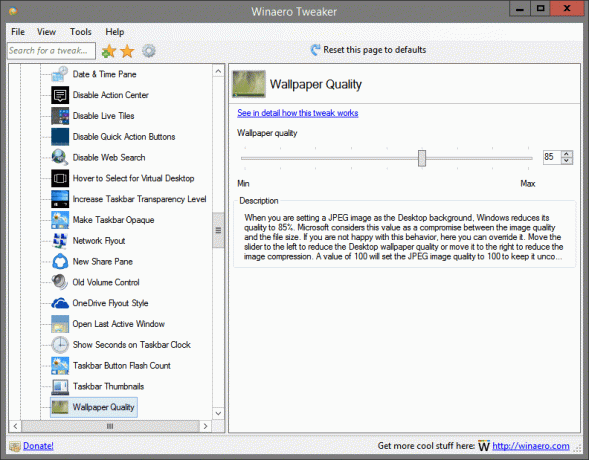
Nahaja se v: namizju in opravilni vrstici
Ko nastavite sliko JPEG kot ozadje namizja, Windows zmanjša njeno kakovost na 85%. Microsoft to vrednost obravnava kot kompromis med kakovostjo slike in velikostjo datoteke. Če s tem vedenjem niste zadovoljni, ga lahko tukaj preglasite. Premaknite drsnik v levo, da zmanjšate kakovost ozadja namizja, ali ga premaknite v desno, da zmanjšate stiskanje slike. Vrednost 100 bo nastavila kakovost slike JPEG na 100, da ostane nestisnjena.
Več podrobnosti o tej nastavitvi lahko najdete TUKAJ.
Belo iskalno polje
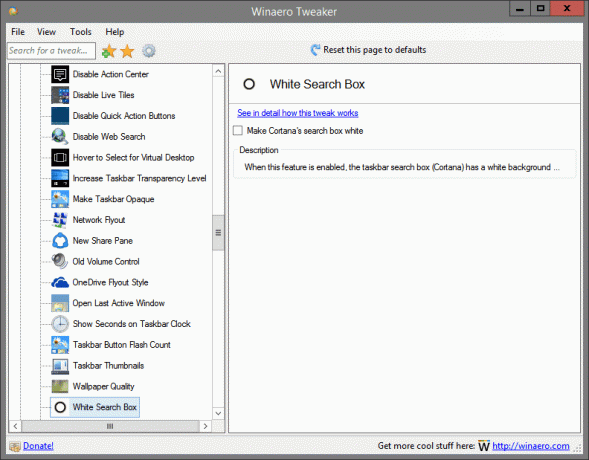
Nahaja se v: namizju in opravilni vrstici
Ko je ta funkcija omogočena, ima iskalno polje v opravilni vrstici (Cortana) belo barvo ozadja.
Več podrobnosti o tej nastavitvi lahko najdete TUKAJ.
Različica Windows na namizju
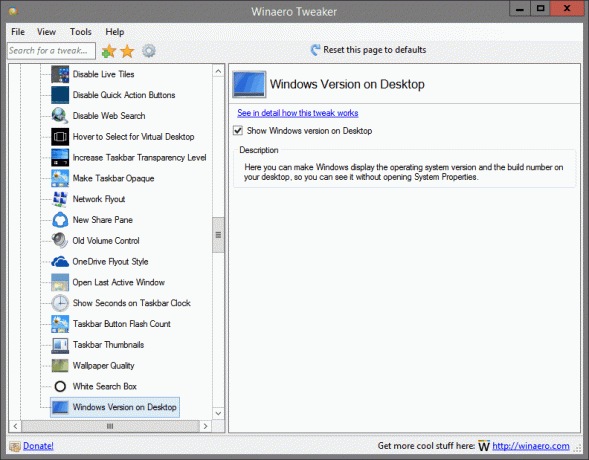
Nahaja se v: namizju in opravilni vrstici
Tukaj lahko nastavite, da Windows prikaže različico operacijskega sistema in številko gradnje na namizju, tako da si jo lahko ogledate, ne da bi odpirali Lastnosti sistema.
Več podrobnosti o tej nastavitvi lahko najdete TUKAJ.
Ukaz "Namesti" za datoteke CAB
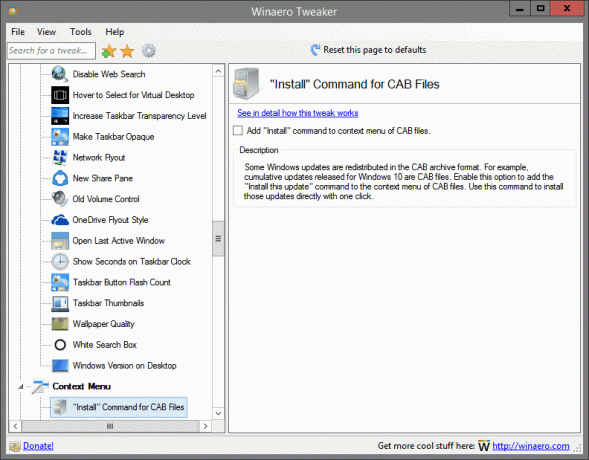
Nahaja se v: Kontekstni meni
Nekatere posodobitve sistema Windows se ponovno distribuirajo v arhivski obliki CAB. Na primer, kumulativne posodobitve, izdane za Windows 10, so datoteke CAB. Omogočite to možnost, da dodate ukaz »Namesti to posodobitev« v kontekstni meni datotek CAB. S tem ukazom namestite te posodobitve neposredno z enim klikom.
Več podrobnosti o tej nastavitvi lahko najdete TUKAJ.
Meni »Novo« v File Explorerju

Nahaja se v: Kontekstni meni
Windows ne ponuja možnosti za ustvarjanje nove datoteke pogosto uporabljenih vrst. Takšne datoteke so *.cmd, *.bat, *.vbs itd. Z zgornjimi možnostmi lahko te datoteke dodate v kontekstni meni Raziskovalca datotek. Ko je to opravljeno, lahko z desno miškino tipko kliknete katero koli mapo ali na namizju in izberete Novo -> ukaz Paketna datoteka Windows. Podobno lahko ustvarite datoteke cmd ali vbs. V meniju Novo označite datoteke, ki jih želite imeti.
Več podrobnosti o tej nastavitvi lahko najdete TUKAJ.
Dodajte ukazni poziv v kontekstni meni
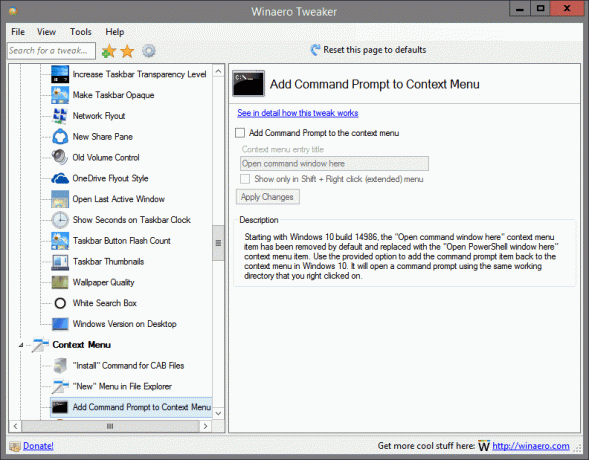
Nahaja se v: Kontekstni meni
Od različice 14986 sistema Windows 10 je bil element kontekstnega menija »Odpri ukazno okno tukaj« privzeto odstranjen in nadomeščen s elementom kontekstnega menija »Odpri okno PowerShell tukaj«. Uporabite ponujeno možnost, da dodate element ukaznega poziva nazaj v kontekstni meni v sistemu Windows 10. Odprl bo ukazni poziv z istim delovnim imenikom, na katerega ste z desno miškino tipko kliknili.
Več podrobnosti o tej nastavitvi lahko najdete TUKAJ.
Tukaj dodajte Open Bash

Nahaja se v: Kontekstni meni
Windows 10 različica 1607 "Anniversary Update" prihaja z novo funkcijo, imenovano "Bash on Ubuntu". Če ga pogosto uporabljate, se vam bo morda zdelo koristno imeti poseben ukaz kontekstnega menija »Odpri Bash tukaj«, ki z enim klikom odpre konzolo Bash v želeni mapi. Označite zgornjo možnost, da dodate meni.
Opomba: Bash na Ubuntu bi morali imeti nameščen in konfiguriran v sistemu Windows 10.
Več podrobnosti o tej nastavitvi lahko najdete TUKAJ.
Kontekstni meni za več kot 15 datotek

Nahaja se v: Kontekstni meni
Če ste v File Explorerju izbrali več kot 15 datotek, boste morda presenečeni, da ukazi, kot so Odpri, Natisni in Uredi, izginejo iz kontekstnega menija. Ko izberete več kot 15 datotek, File Explorer onemogoči določene ukaze kontekstnega menija. Če želite, da vnosi kontekstnega menija delujejo za več kot 15 datotek, prilagodite to možnost.
Več podrobnosti o tej nastavitvi lahko najdete TUKAJ.
Kontekstni meni šifriranja
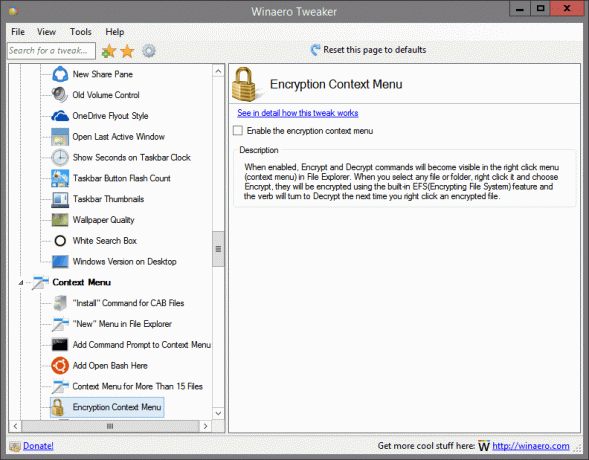
Nahaja se v: Kontekstni meni
Ko je omogočeno, bosta ukaza Šifriranje in Dešifriranje postala vidna v meniju z desnim klikom (kontekstni meni) v Raziskovalcu datotek. Ko izberete katero koli datoteko ali mapo, jo z desno miškino tipko kliknite in izberite Šifriraj, šifrirani bodo z vgrajenim Funkcija EFS (šifriranje datotečnega sistema) in glagol se bo spremenil v dešifriranje, ko boste naslednjič z desnim klikom na šifrirano mapa.
Več podrobnosti o tej nastavitvi lahko najdete TUKAJ.
Ekstrahirajte ukaz za datoteke MSI
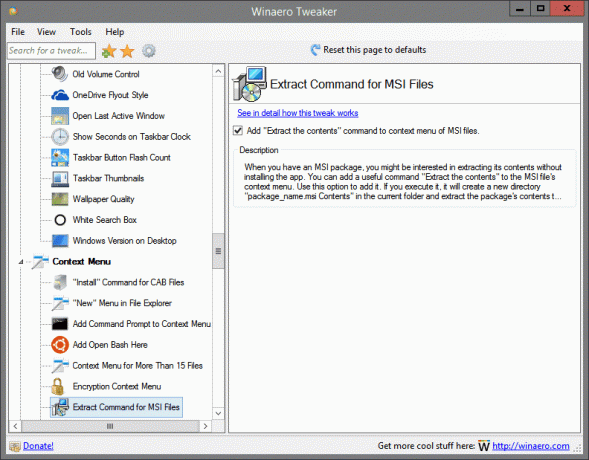
Nahaja se v: Kontekstni meni
Ko imate paket MSI, vas bo morda zanimalo ekstrahiranje njegove vsebine brez namestitve aplikacije. V kontekstni meni datoteke MSI lahko dodate uporaben ukaz "Extract the contents". Uporabite to možnost, da jo dodate. Če ga izvedete, bo v trenutni mapi ustvaril nov imenik "Paket_name.msi Contents" in tam izvlekel vsebino paketa.
Več podrobnosti o tej nastavitvi lahko najdete TUKAJ.
Meni za prilagajanje
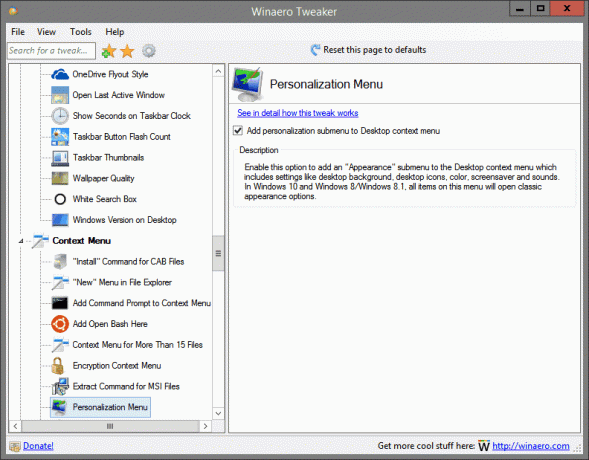
Nahaja se v: Kontekstni meni
Omogočite to možnost, če želite v kontekstni meni namizja dodati podmeni »Videz«, ki vključuje nastavitve, kot so ozadje namizja, ikone namizja, barva, ohranjevalnik zaslona in zvoki. V sistemih Windows 10 in Windows 8/Windows 8.1 bodo vsi elementi v tem meniju odprli klasične možnosti videza.
Več podrobnosti o tej nastavitvi lahko najdete TUKAJ.
Pripni na začetni zaslon
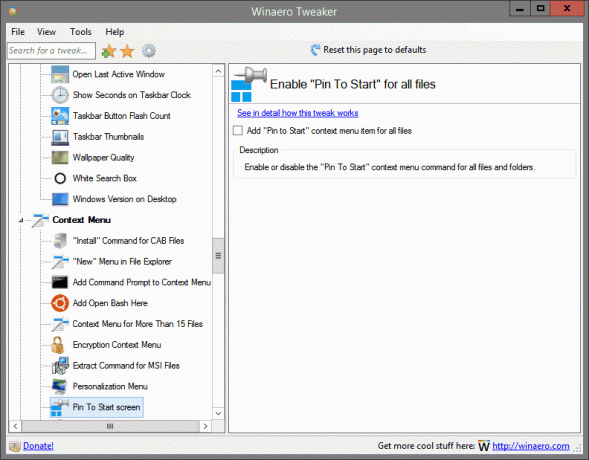
Nahaja se v: Kontekstni meni
Omogočite ali onemogočite ukaz kontekstnega menija »Pripni za začetek« za vse datoteke in mape.
Več podrobnosti o tej nastavitvi lahko najdete TUKAJ.
Meni načrta napajanja
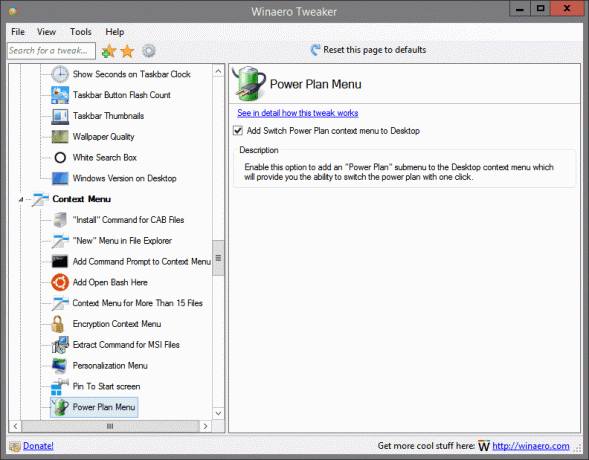
Nahaja se v: Kontekstni meni
Omogočite to možnost, če želite v kontekstni meni namizja dodati podmeni »Načrt porabe«, ki vam bo omogočil preklop načrta porabe z enim klikom.
Več podrobnosti o tej nastavitvi lahko najdete TUKAJ.
Odstrani privzete vnose
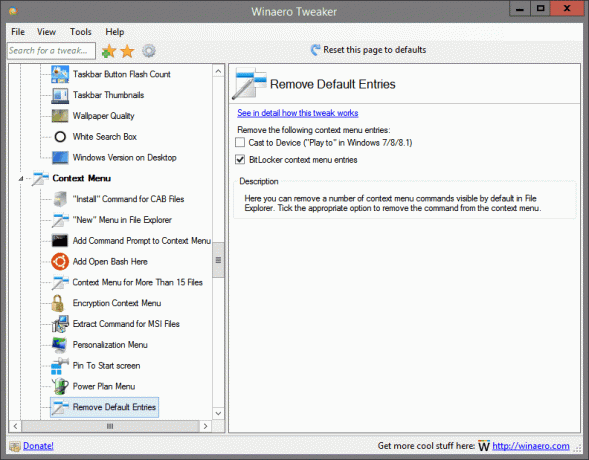
Nahaja se v: Kontekstni meni
Tukaj lahko odstranite številne ukaze kontekstnega menija, ki so privzeto vidni v File Explorerju. Označite ustrezno možnost, da odstranite ukaz iz kontekstnega menija.
Več podrobnosti o tej nastavitvi lahko najdete TUKAJ.
Zaženi kot skrbnik
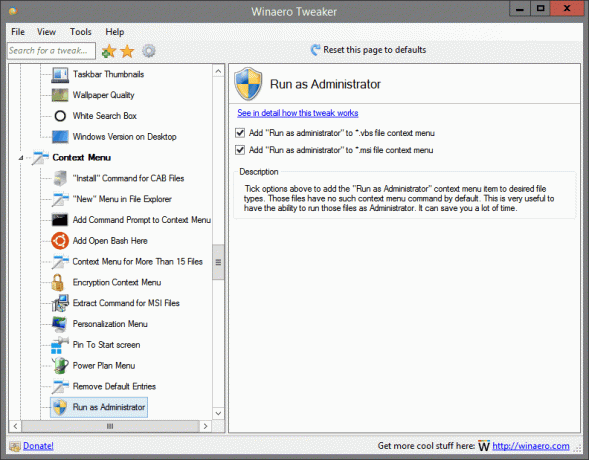
Nahaja se v: Kontekstni meni
Označite zgornje možnosti, da dodate element kontekstnega menija »Zaženi kot skrbnik« želenim vrstam datotek. Te datoteke privzeto nimajo takega ukaza kontekstnega menija. To je zelo koristno, če imate možnost zagnati te datoteke kot skrbnik. Lahko vam prihrani veliko časa.
Več podrobnosti o tej nastavitvi lahko najdete TUKAJ.
Široki kontekstni meniji

Nahaja se v: Kontekstni meni
V sistemu Windows 10 je Microsoft spremenil videz kontekstnih menijev za File Explorer, Desktop in opravilno vrstico. Tako Desktop kot File Explorer sta dobila široke elemente kontekstnega menija z veliko prostora med elementi kontekstnega menija.
Označite potrditveno polje, da povrnete videz kontekstnih menijev namizja in Raziskovalca datotek na njihov klasičen videz, kot je v operacijskem sistemu Windows 8 ali Windows 7.
Več podrobnosti o tej nastavitvi lahko najdete TUKAJ.
Dodajte Windows Update

Nahaja se v: Nastavitve in nadzorna plošča
Omogočite to možnost, da obnovite povezavo »Windows Update« znotraj kategorije Nadzorna plošča\Sistem in varnost. Privzeto v sistemu Windows 10 ta povezava manjka.
Več podrobnosti o tej nastavitvi lahko najdete TUKAJ.
Notranja stran
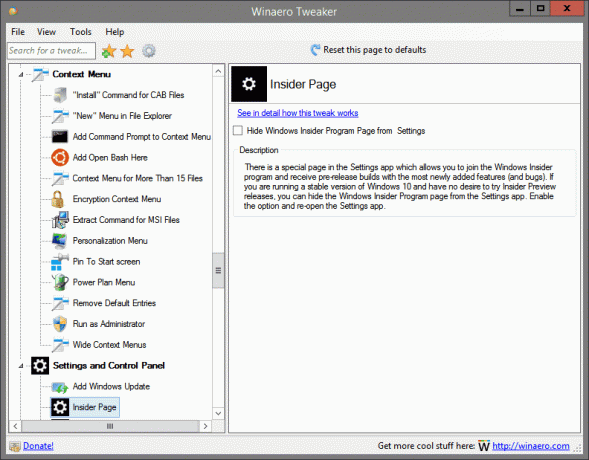
Nahaja se v: Nastavitve in nadzorna plošča
V aplikaciji Nastavitve je posebna stran, ki vam omogoča, da se pridružite programu Windows Insider in prejmete različice pred izdajo z najbolj na novo dodanimi funkcijami (in napakami). Če uporabljate stabilno različico sistema Windows 10 in ne želite preizkusiti izdaj Insider Preview, lahko skrijete stran programa Windows Insider v aplikaciji Nastavitve. Omogočite možnost in znova odprite aplikacijo Nastavitve.
Več podrobnosti o tej nastavitvi lahko najdete TUKAJ.
Skupna raba strani

Nahaja se v: Nastavitve in nadzorna plošča
Windows 10 ima stran »Skupna raba« v aplikaciji Nastavitve, ki ni vidna iz škatle. Ko je omogočena, vam bo omogočila prilagajanje aplikacij, vidnih v podoknu za skupno rabo. Označite zgornje potrditveno polje in znova odprite aplikacijo Nastavitve. Stran za skupno rabo boste našli v kategoriji Sistem.
Več podrobnosti o tej nastavitvi lahko najdete TUKAJ.
Potrditveno polje »Naredi to za vse trenutne elemente«.

Nahaja se v: File Explorer
Z zgornjo možnostjo lahko privzeto omogočite potrditveno polje »Naredi to za vse trenutne elemente« v pogovornem oknu navzkrižja operacij datotek. To potrditveno polje je prikazano v pogovornem oknu za potrditev kopiranja/premikanja datoteke ali v pogovornem oknu za reševanje sporov.
Več podrobnosti o tej nastavitvi lahko najdete TUKAJ.
Stisnjena ikona prekrivanja
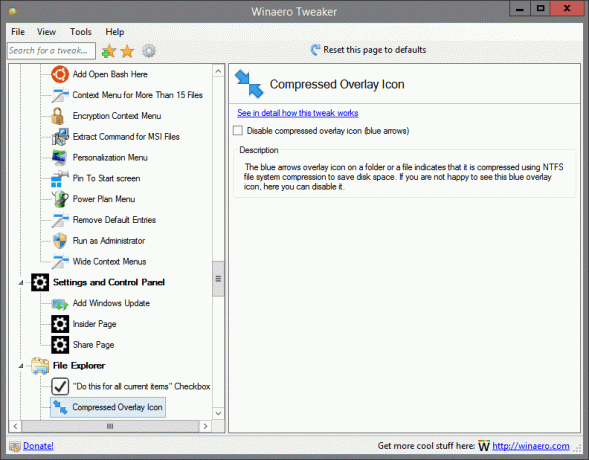
Nahaja se v: File Explorer
Ikona prekrivanja z modrimi puščicami na mapi ali datoteki označuje, da je stisnjena s stiskanjem datotečnega sistema NTFS, da se prihrani prostor na disku. Če ne želite videti te modre ikone prekrivanja, jo lahko tukaj onemogočite.
Več podrobnosti o tej nastavitvi lahko najdete TUKAJ.
Prilagodite element hitrega dostopa
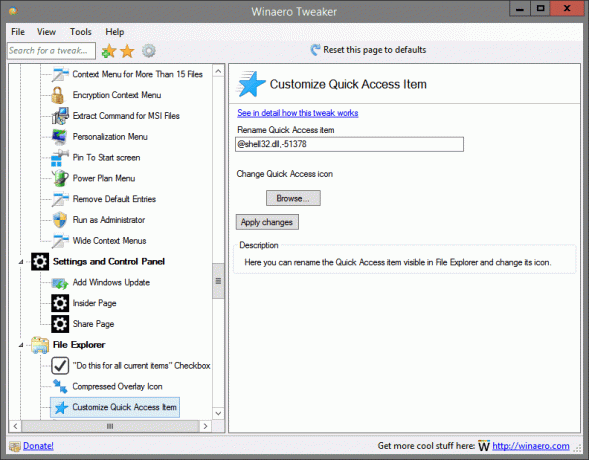
Nahaja se v: File Explorer
Tukaj lahko preimenujete element hitrega dostopa, ki je viden v File Explorerju, in spremenite njegovo ikono.
Več podrobnosti o tej nastavitvi lahko najdete TUKAJ.
Prilagodite te računalniške mape

Nahaja se v: File Explorer
Tukaj lahko odstranite privzete mape iz tega računalnika in tam dodate mape po meri. Dodate lahko tudi nekaj lepih lokacij lupine, kot je Vsa opravila (Godmode), z ogromnega seznama lokacij lupine, ki jih ponuja aplikacija.
Privzeto dejanje povleci in spusti
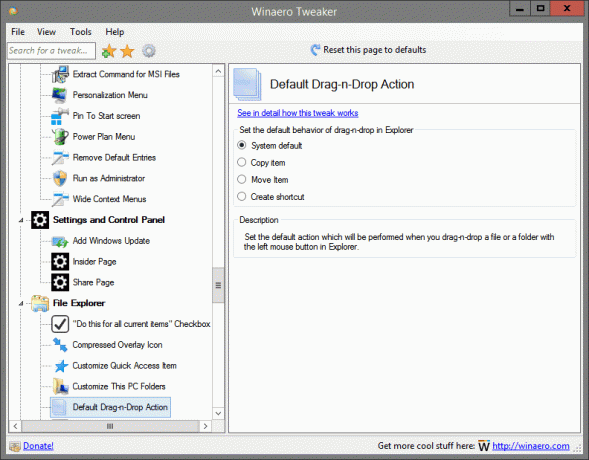
Nahaja se v: File Explorer
Nastavite privzeto dejanje, ki bo izvedeno, ko povlecite in spustite datoteko ali mapo z levim gumbom miške v Raziskovalcu.
Več podrobnosti o tej nastavitvi lahko najdete TUKAJ.
Onemogoči besedilo " – Bližnjica".
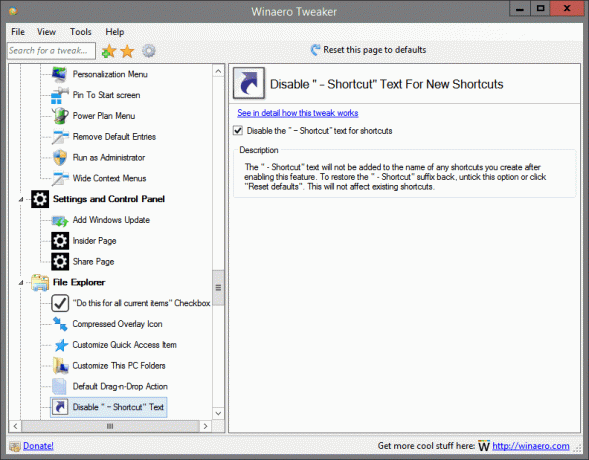
Nahaja se v: File Explorer
Besedilo " - Bližnjica" ne bo dodano imenu nobene bližnjice, ki jo ustvarite, ko omogočite to funkcijo. Če želite vrniti pripono " - Bližnjica", počistite to možnost ali kliknite "Ponastavi privzete nastavitve". To ne bo vplivalo na obstoječe bližnjice.
Več podrobnosti o tej nastavitvi lahko najdete TUKAJ.
Drive Letters

Nahaja se v: File Explorer
Nastavite, kako se črke pogonov prikažejo glede na oznake pogonov. Na zgornjem seznamu izberite možnost in znova odprite mapo Ta računalnik/računalnik, da si ogledate spremembe, ki ste jih naredili.
Več podrobnosti o tej nastavitvi lahko najdete TUKAJ.
Omogoči samodejno dokončanje
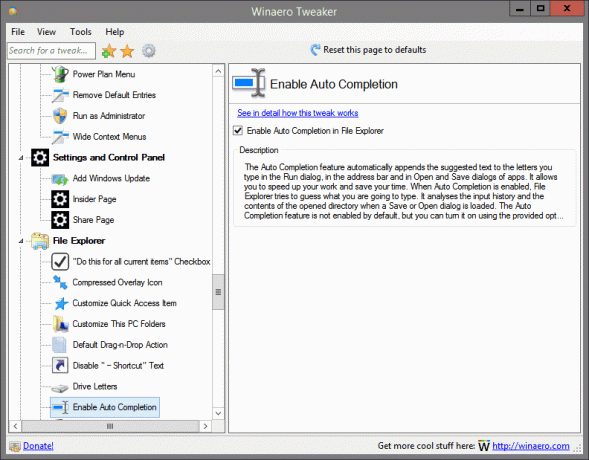
Nahaja se v: File Explorer
Funkcija samodejnega dokončanja samodejno doda predlagano besedilo črkam, ki jih vnesete v pogovornem oknu Zaženi, v naslovni vrstici ter v pogovornih oknih za odpiranje in shranjevanje aplikacij. Omogoča vam, da pospešite svoje delo in prihranite čas. Ko je samodejno dokončanje omogočeno, File Explorer poskuša uganiti, kaj boste vnesli. Analizira zgodovino vnosa in vsebino odprtega imenika, ko se naloži pogovorno okno Shrani ali Odpri. Funkcija samodejnega dokončanja ni privzeto omogočena, vendar jo lahko vklopite s priloženo možnostjo.
Več podrobnosti o tej nastavitvi lahko najdete TUKAJ.
Omogoči aktovko

Nahaja se v: File Explorer
Tukaj lahko obnovite dobro staro funkcijo aktovke v File Explorerju. Omogočite zgornjo možnost, da bo delovala. Ko ga omogočite, z desno miškino tipko kliknite mapo ali namizje in v kontekstnem meniju izberite Novo - aktovka. Če se vam ta element ne prikaže, poskusite znova odpreti kontekstni meni ali se odjavite in se znova prijavite v svoj račun Windows.
Več podrobnosti o tej nastavitvi lahko najdete TUKAJ.
Začetna mapa File Explorer
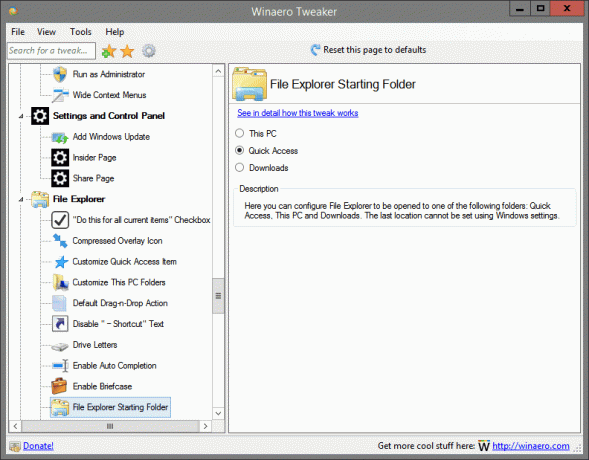
Nahaja se v: File Explorer
Tukaj lahko konfigurirate File Explorer, da se odpre v eno od naslednjih map: Hitri dostop, Ta računalnik in Prenosi. Zadnje lokacije ni mogoče nastaviti z nastavitvami sistema Windows.
Več podrobnosti o tej nastavitvi lahko najdete TUKAJ.
Podokno za krmarjenje - Elementi po meri
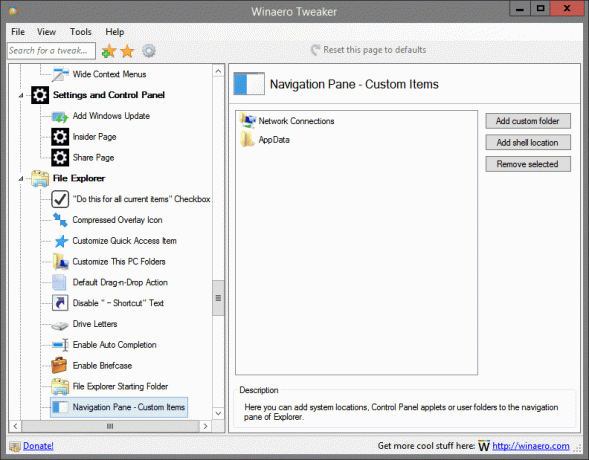
Nahaja se v: File Explorer
Tukaj lahko v navigacijsko podokno Raziskovalca dodate sistemske lokacije, programčke nadzorne plošče ali uporabniške mape.
Podokno za krmarjenje – privzeti elementi
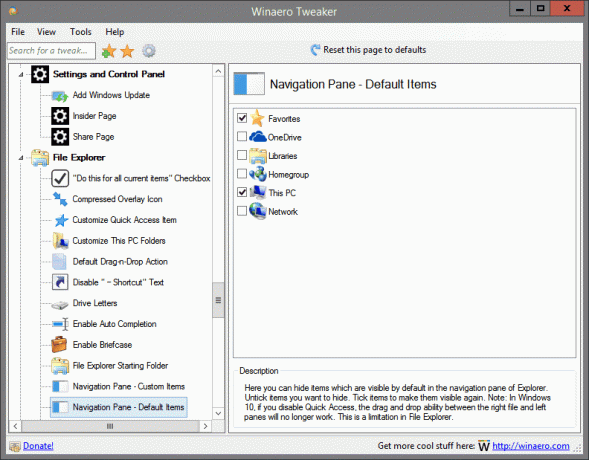
Nahaja se v: File Explorer
Tukaj lahko skrijete elemente, ki so privzeto vidni v podoknu za krmarjenje Raziskovalca. Odkljukajte elemente, ki jih želite skriti. Označite elemente, da bodo spet vidni. Opomba: Če v sistemu Windows 10 onemogočite hitri dostop, možnost povleci in spusti med desnim datoteko in levim podoknom ne bo več delovala. To je omejitev v File Explorerju.
Puščica za bližnjico
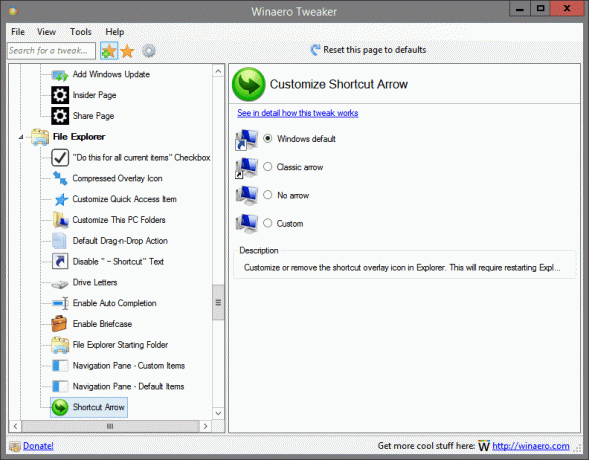
Nahaja se v: File Explorer
Prilagodite ali odstranite ikono prekrivanja bližnjice v Raziskovalcu. To bo zahtevalo ponovni zagon Explorerja.
Več podrobnosti o tej nastavitvi lahko najdete TUKAJ.
Administrativne delnice
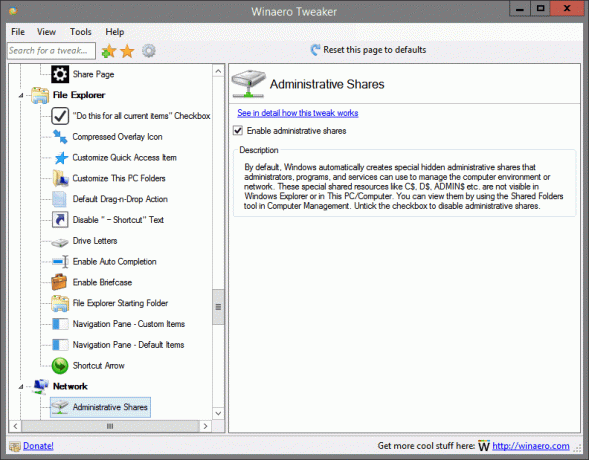
Nahaja se v: Network
Windows privzeto samodejno ustvari posebne skrite skrbniške skupne rabe, ki jih lahko skrbniki, programi in storitve uporabljajo za upravljanje računalniškega okolja ali omrežja. Ti posebni skupni viri, kot so C$, D$, ADMIN$ itd. niso vidni v Raziskovalcu Windows ali v tem računalniku/računalniku. Ogledate si jih lahko z orodjem Mape v skupni rabi v upravljanju računalnika. Počistite potrditveno polje, da onemogočite skrbniške skupne rabe.
Več podrobnosti o tej nastavitvi lahko najdete TUKAJ.
Omrežni pogoni prek UAC
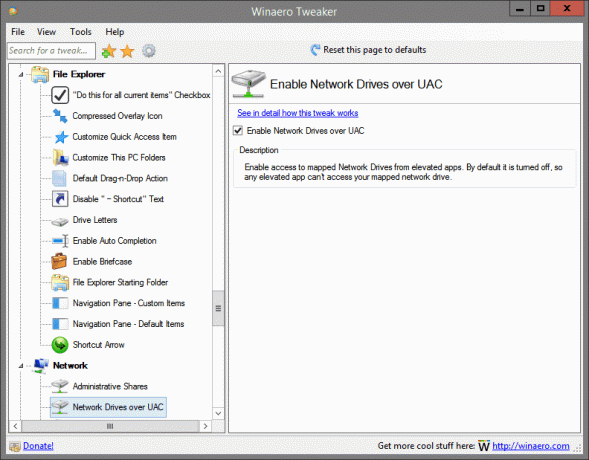
Nahaja se v: Network
Omogočite dostop do preslikanih omrežnih pogonov iz povišanih aplikacij. Privzeto je izklopljen, tako da nobena povišana aplikacija ne more dostopati do preslikanega omrežnega pogona.
Več podrobnosti o tej nastavitvi lahko najdete TUKAJ.
Nastavite Ethernet kot merjeno povezavo
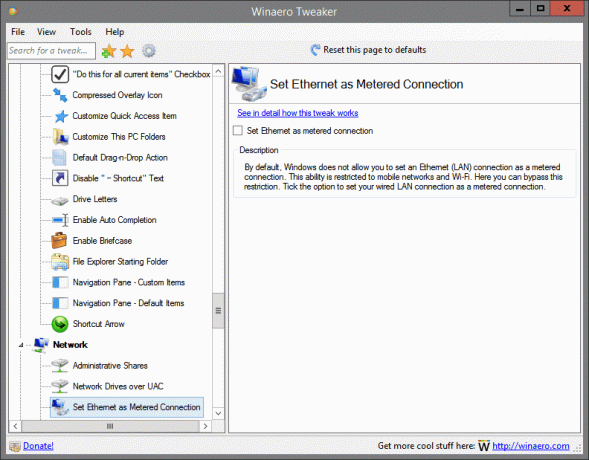
Nahaja se v: Network
Windows vam privzeto ne dovoljuje, da nastavite povezavo Ethernet (LAN) kot merjeno povezavo. Ta možnost je omejena na mobilna omrežja in Wi-Fi. Tukaj lahko zaobidete to omejitev. Označite možnost, da svojo žično povezavo LAN nastavite kot merjeno povezavo.
Več podrobnosti o tej nastavitvi lahko najdete TUKAJ.
Usmerjevalnik TCP/IP

Nahaja se v: Network
Omogočite ali onemogočite posredovanje protokola za nadzor prenosa/internetnega protokola (TCP/IP) za uporabo z aplikacijami, kot je OpenVPN. Privzeto posredovanje TCP/IP ni omogočeno v operacijskem sistemu Windows.
Vgrajen skrbnik
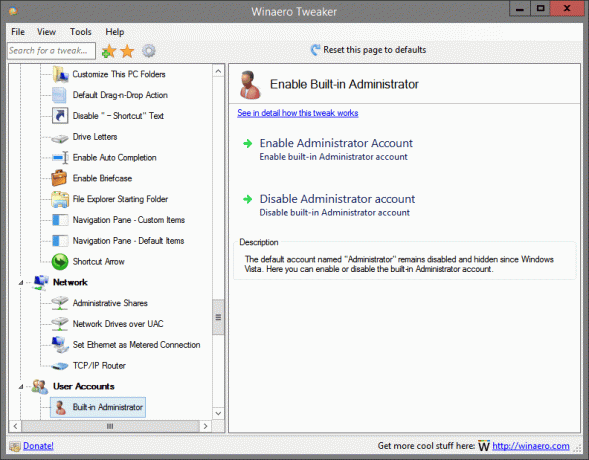
Nahaja se v: uporabniški računi
Privzeti račun z imenom "Administrator" je od sistema Windows Vista naprej onemogočen in skrit. Tukaj lahko omogočite ali onemogočite vgrajeni skrbniški račun.
Več podrobnosti o tej nastavitvi lahko najdete TUKAJ.
Klasični UAC dialog
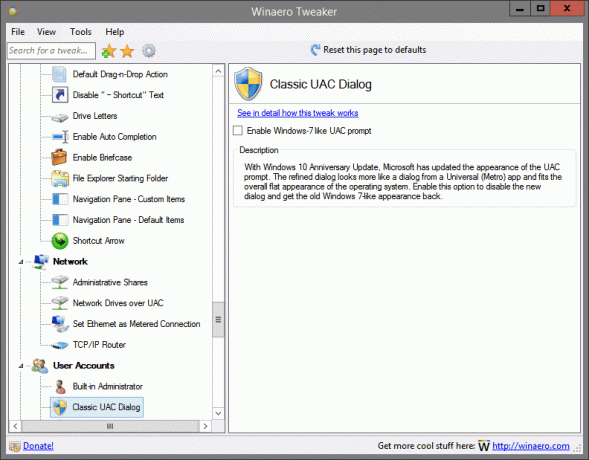
Nahaja se v: uporabniški računi
S posodobitvijo obletnice sistema Windows 10 je Microsoft posodobil videz poziva UAC. Izboljšano pogovorno okno izgleda bolj kot pogovorno okno iz univerzalne (Metro) aplikacije in se prilega celotnemu ravnemu videzu operacijskega sistema. Omogočite to možnost, da onemogočite novo pogovorno okno in povrnete stari videz, podoben operacijskemu sistemu Windows 7.
Več podrobnosti o tej nastavitvi lahko najdete TUKAJ.
Onemogoči UAC
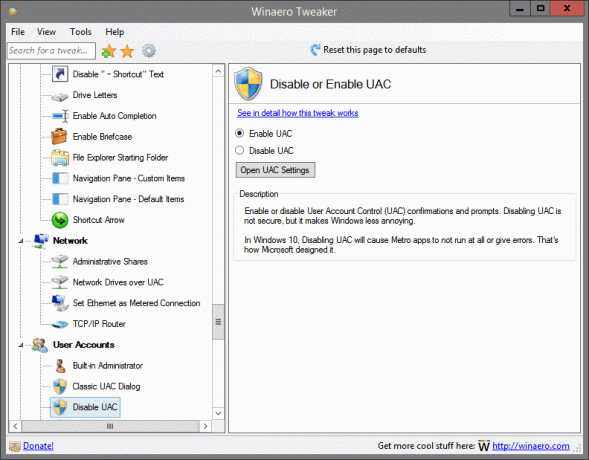
Nahaja se v: uporabniški računi
Omogočite ali onemogočite potrditve in pozive za nadzor uporabniškega računa (UAC). Onemogočanje UAC ni varno, vendar je Windows manj moteč.
V sistemu Windows 10 bo onemogočanje UAC povzročilo, da se aplikacije Metro sploh ne bodo zagnale ali dajo napake. Tako ga je zasnoval Microsoft.
Več podrobnosti o tej nastavitvi lahko najdete TUKAJ.
Omogoči UAC za vgrajenega skrbnika
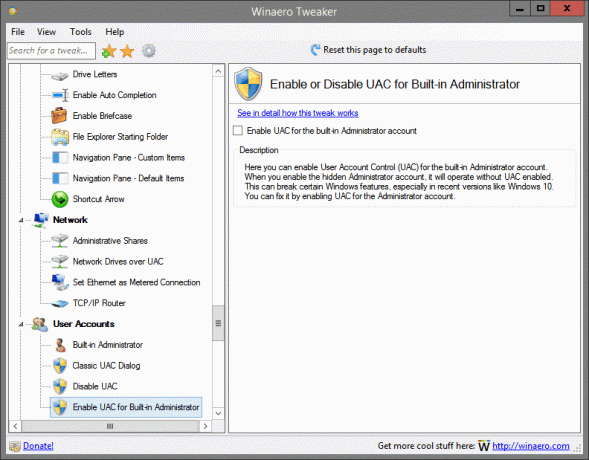
Nahaja se v: uporabniški računi
Tukaj lahko omogočite nadzor uporabniškega računa (UAC) za vgrajeni skrbniški račun. Ko omogočite skriti skrbniški račun, bo deloval brez omogočenega UAC. To lahko pokvari nekatere funkcije sistema Windows, zlasti v zadnjih različicah, kot je Windows 10. To lahko popravite tako, da omogočite UAC za skrbniški račun.
Več podrobnosti o tej nastavitvi lahko najdete TUKAJ.
Onemogoči Windows Defender
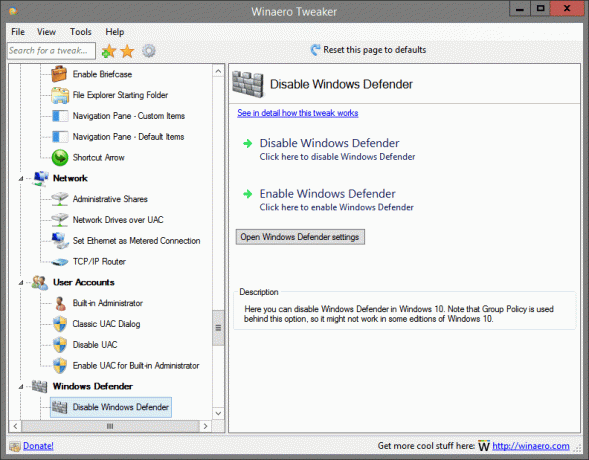
Nahaja se v: Windows Defender
Tukaj lahko onemogočite Windows Defender v sistemu Windows 10. Upoštevajte, da se za to možnost uporablja pravilnik skupine, zato morda ne bo deloval v nekaterih izdajah sistema Windows 10.
Več podrobnosti o tej nastavitvi lahko najdete TUKAJ.
Zaščita pred neželeno programsko opremo

Nahaja se v: Windows Defender
V programu Windows Defender je mogoče omogočiti zaznavanje potencialno neželene programske opreme (PUS/adware). Označite zgornje potrditveno polje in znova zaženite računalnik.
Več podrobnosti o tej nastavitvi lahko najdete TUKAJ.
Ikona v pladnju Windows Defender

Nahaja se v: Windows Defender
Ikono območja za obvestila Windows Defender (sistemska vrstica) je mogoče narediti vidno. To ikono lahko uporabite za takojšen dostop do programa Windows Defender ali samo za prikaz njegovega stanja. Ikona prikazuje, ali je Defender omogočen ali onemogočen.
Več podrobnosti o tej nastavitvi lahko najdete TUKAJ.
Aktivirajte Windows Photo Viewer
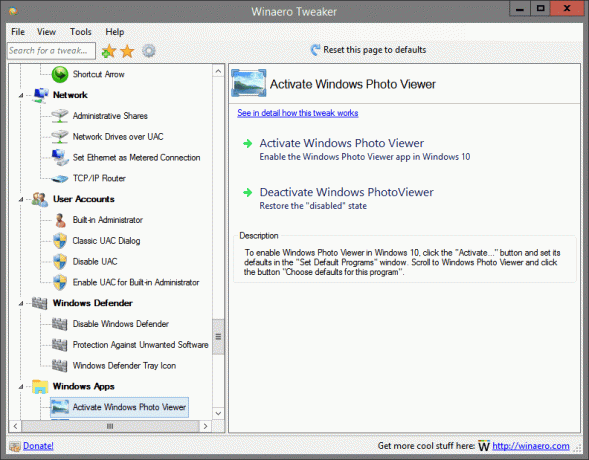
Nahaja se v: Windows Apps
Če želite omogočiti pregledovalnik fotografij Windows v sistemu Windows 10, kliknite gumb »Aktiviraj ...« in nastavite njegove privzete vrednosti v oknu »Nastavi privzete programe«. Pomaknite se do Windows Photo Viewer in kliknite gumb »Izberi privzete nastavitve za ta program«.
Več podrobnosti o tej nastavitvi lahko najdete TUKAJ.
Samodejno posodabljanje aplikacij Store

Nahaja se v: Windows Apps
Trgovina Windows v sistemu Windows 10 je privzeto nastavljena za prenos posodobitev za nameščene in zagotovljene aplikacije. Prav tako prenaša promovirane aplikacije. Uporabite zgornjo možnost, da onemogočite to vedenje in preprečite, da bi Windows 10 samodejno posodabljal ali samodejno prenašal aplikacije Store. To lahko prihrani prostor na disku, vire računalnika in pasovno širino, vendar lahko na koncu dobite stare različice aplikacij Store, ki jih morate ročno posodobiti.
Več podrobnosti o tej nastavitvi lahko najdete TUKAJ.
Onemogoči Cortano

Nahaja se v: Windows Apps
Cortana je digitalni pomočnik, ki je priložen operacijskemu sistemu Windows 10. Upravljate ga lahko z glasovnimi ukazi ali vnesete v iskalno polje, da poiščete različne informacije iz spleta ali avtomatizirate določena opravila v računalniku. Če ga ne nameravate uporabljati, potrdite to potrditveno polje, da onemogočite Cortano.
Več podrobnosti o tej nastavitvi lahko najdete TUKAJ.
Onemogočite Windows Ink Workspace
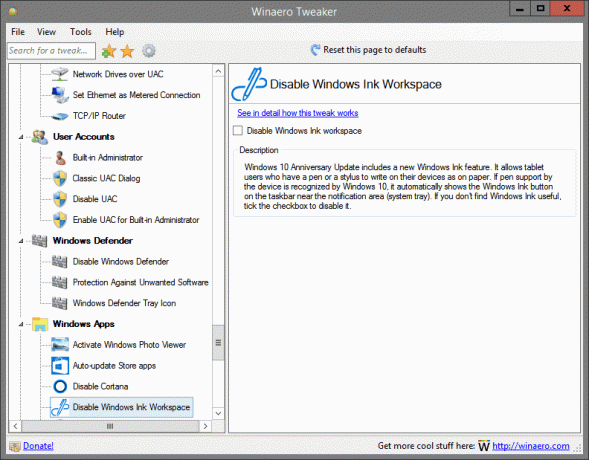
Nahaja se v: Windows Apps
Windows 10 Anniversary Update vključuje novo funkcijo Windows Ink. Uporabnikom tabličnih računalnikov, ki imajo pisalo ali pisalo, omogoča pisanje na svojih napravah kot na papir. Če Windows 10 prepozna podporo s peresom v napravi, samodejno prikaže gumb Windows Ink v opravilni vrstici blizu območja za obvestila (sistemska vrstica). Če se vam Windows Ink ne zdi uporaben, označite potrditveno polje, da ga onemogočite.
Več podrobnosti o tej nastavitvi lahko najdete TUKAJ.
Edge Download Folder
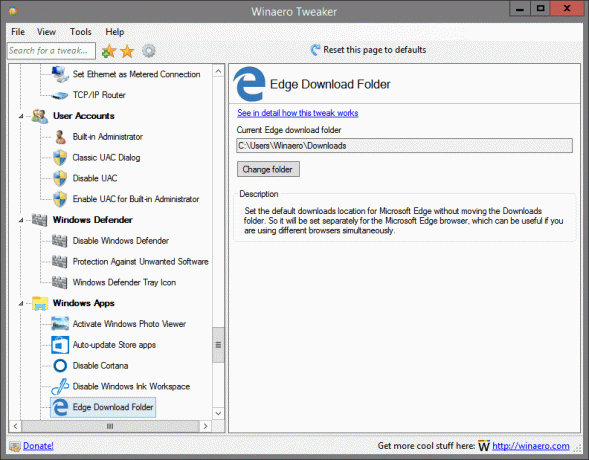
Nahaja se v: Windows Apps
Nastavite privzeto lokacijo za prenose za Microsoft Edge, ne da bi premaknili mapo Prenosi. Tako bo nastavljen ločeno za brskalnik Microsoft Edge, kar je lahko koristno, če hkrati uporabljate različne brskalnike.
Več podrobnosti o tej nastavitvi lahko najdete TUKAJ.
Omogoči klasično barvo
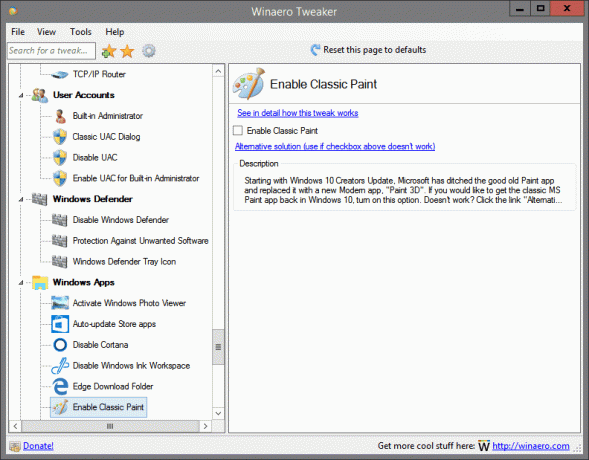
Nahaja se v: Windows Apps
Začenši s posodobitvijo Windows 10 Creators Update, je Microsoft opustil dobro staro aplikacijo Paint in jo nadomestil z novo moderno aplikacijo, "Paint 3D". Če želite klasično aplikacijo MS Paint nazaj v Windows 10, vklopite to možnost. Ne deluje? Kliknite povezavo "Alternativna rešitev".
Več podrobnosti o tej nastavitvi lahko najdete TUKAJ.
Ustavi neželene aplikacije

Nahaja se v: Windows Apps
Windows 10 samodejno namesti aplikacije iz trgovine Windows, ker želi nekatere od njih promovirati. Te aplikacije so nameščene za trenutno prijavljenega uporabnika. Ko ste povezani z internetom, bo Windows 10 samodejno prenesel in namestil številne aplikacije Store. Ploščice za te aplikacije Metro ali Universal se nenadoma prikažejo v meniju Start sistema Windows 10 z vrstico napredka, ki označuje, da se prenašajo. Candy Crush Soda Saga ali Twitter sta dobra primera teh aplikacij.
Označite zgornjo možnost, da onemogočite to nadležno funkcijo.
Več podrobnosti o tej nastavitvi lahko najdete TUKAJ.
Časovna omejitev lebdenja pri preklopu aplikacij
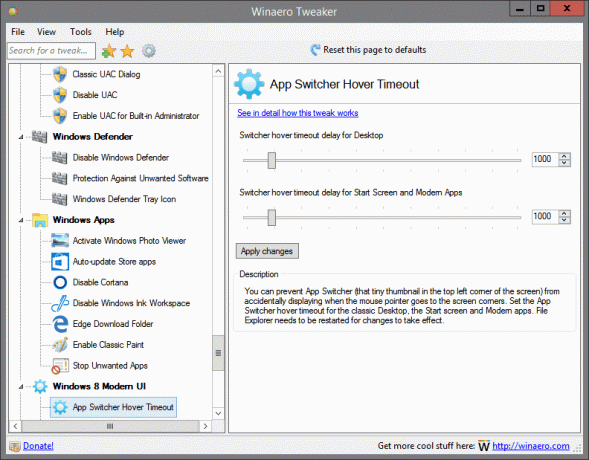
Nahaja se v: Windows 8 Modern UI
Preklopniku aplikacij (tiste majhne sličice v zgornjem levem kotu zaslona) lahko preprečite nenamerno prikazovanje, ko se kazalec miške premakne v vogale zaslona. Nastavite časovno omejitev lebdenja preklopnika aplikacij za klasično namizje, začetni zaslon in sodobne aplikacije. Da bi spremembe začele veljati, je treba znova zagnati File Explorer.
Več podrobnosti o tej nastavitvi lahko najdete TUKAJ.
Časovna omejitev lebdenja v vrstici Charms Bar

Nahaja se v: Windows 8 Modern UI
Preprečite lahko nenamerno prikazovanje vrstice s čarobnimi gumbi, ko se kazalec miške premakne v vogale zaslona. Nastavite časovno omejitev lebdenja v vrstici s čarobnimi gumbi za klasično namizje, začetni zaslon in sodobne aplikacije. Da bi spremembe začele veljati, je treba znova zagnati File Explorer.
Več podrobnosti o tej nastavitvi lahko najdete TUKAJ.
Sodobne možnosti zapiranja aplikacije
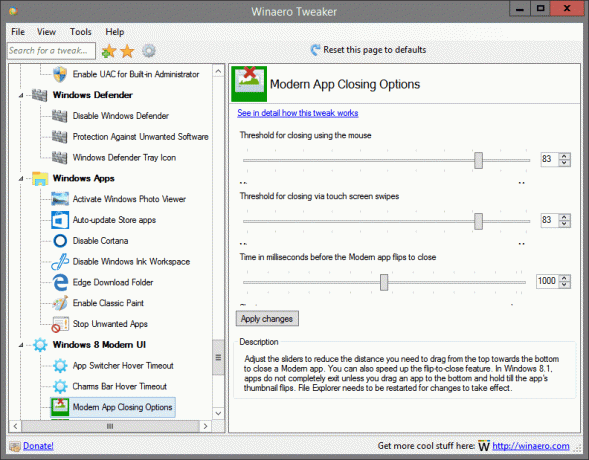
Nahaja se v: Windows 8 Modern UI
Prilagodite drsnike, da zmanjšate razdaljo, ki jo morate povleči od vrha proti dnu, da zaprete sodobno aplikacijo. Pospešite lahko tudi funkcijo preklopa za zapiranje. V sistemu Windows 8.1 se aplikacije ne zaprejo popolnoma, razen če aplikacijo povlečete na dno in držite, dokler se sličica aplikacije ne obrne. Da bi spremembe začele veljati, je treba znova zagnati File Explorer.
Več podrobnosti o tej nastavitvi lahko najdete TUKAJ.
Sodobne možnosti zapiranja aplikacije
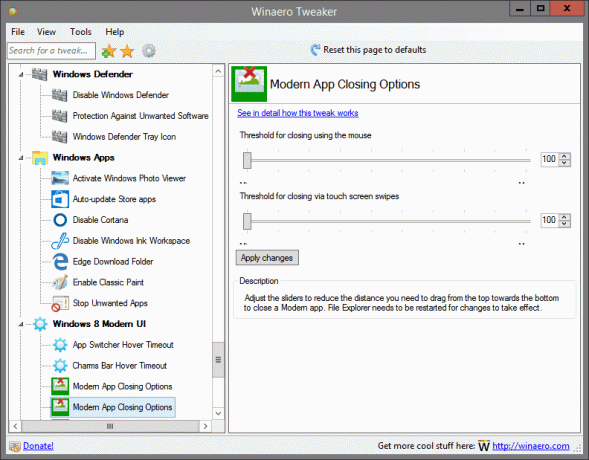
Nahaja se v: Windows 8 Modern UI
Prilagodite drsnike, da zmanjšate razdaljo, ki jo morate povleči od vrha proti dnu, da zaprete sodobno aplikacijo. Da bi spremembe začele veljati, je treba znova zagnati File Explorer.
Več podrobnosti o tej nastavitvi lahko najdete TUKAJ.
Gumb za vklop začetnega zaslona
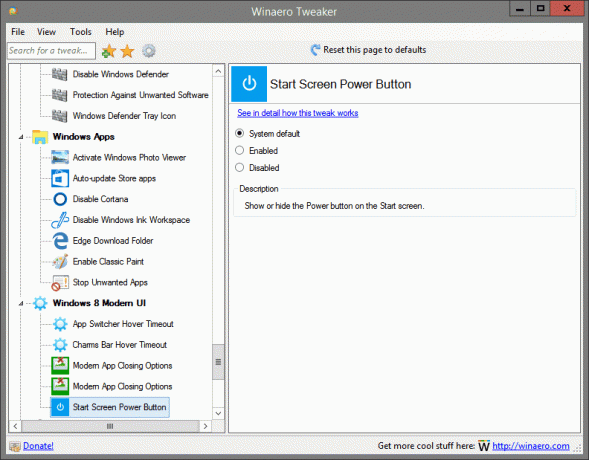
Nahaja se v: Windows 8 Modern UI
Pokažite ali skrijete gumb za vklop na začetnem zaslonu.
Več podrobnosti o tej nastavitvi lahko najdete TUKAJ.
Onemogoči gumb za odkrivanje gesla
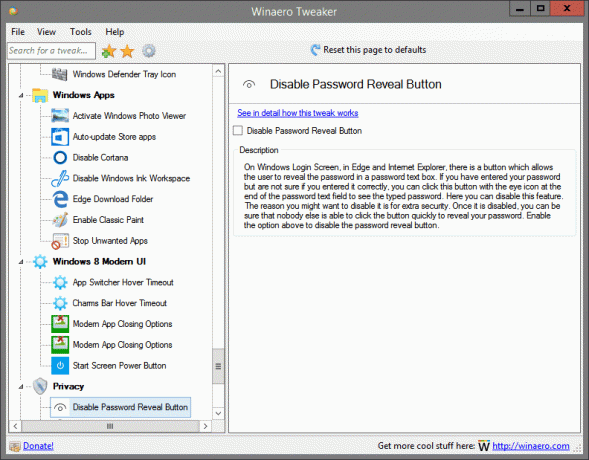
Nahaja se v: Zasebnost
Na zaslonu za prijavo v Windows, v Edge in Internet Explorerju je gumb, ki uporabniku omogoča, da razkrije geslo v besedilnem polju za geslo. Če ste vnesli geslo, vendar niste prepričani, ali ste ga vnesli pravilno, lahko kliknete ta gumb z ikono očesa na koncu besedilnega polja za geslo, da vidite vneseno geslo. Tukaj lahko onemogočite to funkcijo. Razlog, zakaj bi ga morda želeli onemogočiti, je zaradi dodatne varnosti. Ko je onemogočen, ste lahko prepričani, da nihče drug ne more hitro klikniti gumba, da bi razkril vaše geslo. Omogočite zgornjo možnost, da onemogočite gumb za razkrivanje gesla.
Več podrobnosti o tej nastavitvi lahko najdete TUKAJ.
Onemogoči telemetrijo

Nahaja se v: Zasebnost
Windows 10 je zdaj opremljen s privzeto omogočeno funkcijo telemetrije, ki zbira vse vrste uporabniških dejavnosti in jih pošilja Microsoftu. Omogočite zgornjo možnost, da preprečite, da bi Windows 10 vohunil za vami.
Več podrobnosti o tej nastavitvi lahko najdete TUKAJ.
Spremeni registriranega lastnika

Nahaja se v: Orodja
Ko je nameščen Windows, shrani ime osebe, ki ji je licencirana, in njeno organizacijo. Ogledate si jih lahko v pogovornem oknu »O sistemu Windows« (winver.exe). Tukaj lahko te vrednosti spremenite v nekaj drugega.
Več podrobnosti o tej nastavitvi lahko najdete TUKAJ.
Povišana bližnjica
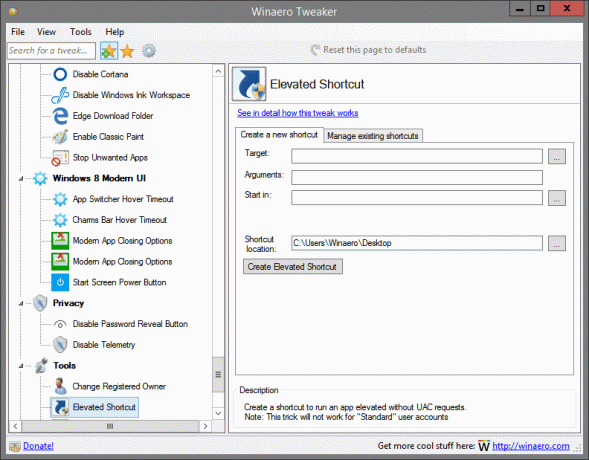
Nahaja se v: Orodja
Ustvarite bližnjico za zagon povišane aplikacije brez zahtev UAC.
Opomba: ta trik ne bo deloval za "standardne" uporabniške račune
Več podrobnosti o tej nastavitvi lahko najdete TUKAJ.
Ponastavi predpomnilnik ikon
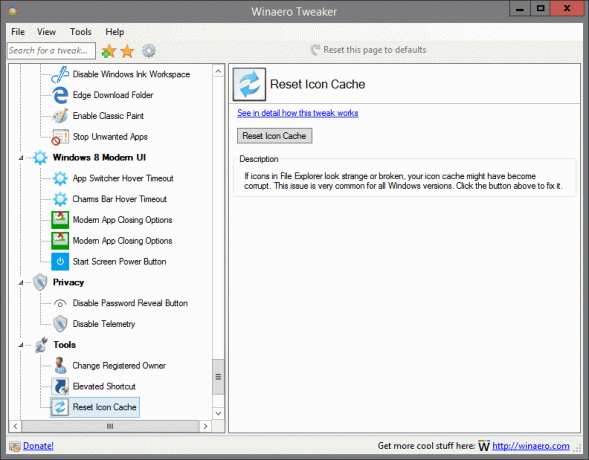
Nahaja se v: Orodja
Če so ikone v File Explorerju videti čudne ali pokvarjene, se je vaš predpomnilnik ikon morda pokvaril. Ta težava je zelo pogosta pri vseh različicah sistema Windows. Kliknite zgornji gumb, da ga popravite.
Več podrobnosti o tej nastavitvi lahko najdete TUKAJ.
Klasični kalkulator

Nahaja se v: Get Classic Apps
V sistemu Windows 10 je Microsoft opustil dobro staro aplikacijo za kalkulator in jo nadomestil z novo univerzalno aplikacijo. Če želite klasično aplikacijo Kalkulator vrniti v Windows 10, je to mogoče. Kliknite zgornjo povezavo, da dobite kalkulator iz operacijskih sistemov Windows 8 in Windows 7 v sistemu Windows 10.
Klasične igre iz sistema Windows 7
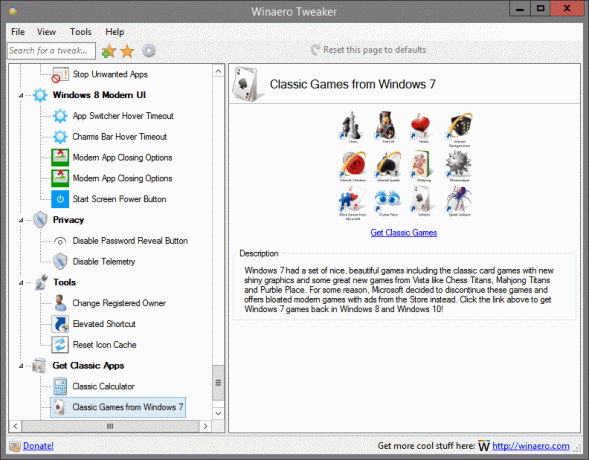
Nahaja se v: Get Classic Apps
Windows 7 je imel nabor lepih, čudovitih iger, vključno s klasičnimi igrami s kartami z novo sijočo grafiko in nekaj odličnimi novimi igrami iz Vista, kot so Chess Titans, Mahjong Titans in Purble Place. Iz neznanega razloga se je Microsoft odločil, da ukine te igre in namesto tega ponuja napihnjene sodobne igre z oglasi iz trgovine. Kliknite zgornjo povezavo, da dobite igre Windows 7 nazaj v Windows 8 in Windows 10!
Klasični lepljivi zapiski
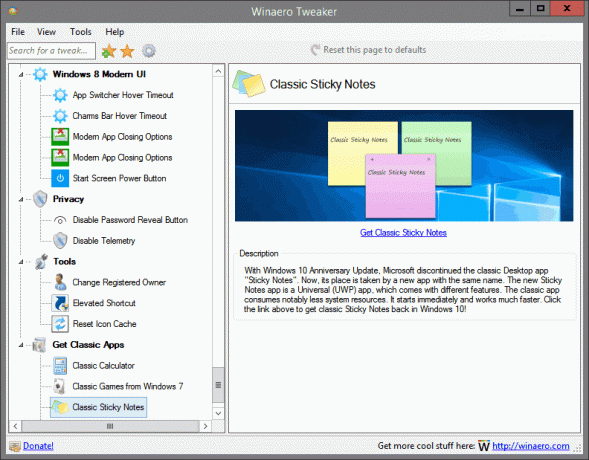
Nahaja se v: Get Classic Apps
S posodobitvijo za obletnico sistema Windows 10 je Microsoft ukinil klasično namizno aplikacijo "Sticky Notes". Zdaj je njegovo mesto zavzela nova aplikacija z istim imenom. Nova aplikacija Sticky Notes je univerzalna (UWP) aplikacija, ki ima različne funkcije. Klasična aplikacija porabi bistveno manj sistemskih virov. Začne se takoj in deluje veliko hitreje. Kliknite zgornjo povezavo, da dobite klasične Sticky Notes nazaj v sistemu Windows 10!
Klasični upravitelj opravil in msconfig

Nahaja se v: Get Classic Apps
Nova aplikacija Upravitelj opravil je bila predstavljena v sistemu Windows 8. Windows 10 ima isto aplikacijo Upravitelj opravil. Čeprav nekatere njegove funkcije niso slabe, kot je graf uspešnosti, jih morda res ne potrebujete. Stari upravitelj opravil je hitrejši, brez napak in mnogim uporabnikom zagotavlja bolj zanesljiv potek upravljanja opravil. Če ga želite vrniti brez zamenjave sistemskih datotek ali spreminjanja dovoljenj, kliknite zgornjo povezavo.
Namizni pripomočki
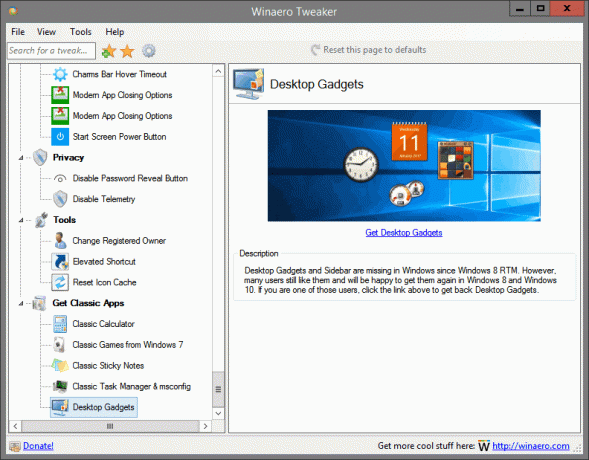
Nahaja se v: Get Classic Apps
Namizni pripomočki in stranska vrstica manjkajo v sistemu Windows od Windows 8 RTM. Vendar so številnim uporabnikom še vedno všeč in jih bodo z veseljem ponovno dobili v operacijskih sistemih Windows 8 in Windows 10. Če ste eden od teh uporabnikov, kliknite zgornjo povezavo, da dobite nazaj namizne pripomočke.
