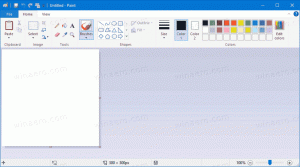Kako izbrisati storitev v sistemu Windows 10
Danes bomo videli, kako izbrisati storitev v sistemu Windows 10. Lahko je storitev tretje osebe ali kakšna vgrajena storitev, s katero niste zadovoljni. Tukaj so koraki.
Opozorilo: Brisanje sistemskih storitev je lahko škodljivo za operacijski sistem in ga lahko naredi popolnoma neuporabnega. Preden izbrišete katero koli storitev, se prepričajte, da veste, kaj počnete. Če niste prepričani, namestite Windows 10 v a navidezni stroj in natančno preverite spremembe, ki jih boste naredili v testnem okolju. Nato nadaljujte s svojim delovnim okoljem.
Danes lahko gonilniki naprav in celo aplikacije, kot so spletni brskalniki, dodajo različne storitve v Windows 10. Sam operacijski sistem ima ogromno storitev, ki so že pripravljene. Možnost brisanja storitve je zelo uporabna, če ste odstranili določeno programsko opremo, vendar njen odstranjevalec zapusti storitev in je ne odstrani pravilno. Tukaj je opisano, kako lahko odstranite odvečno storitev.
Če želite izbrisati storitev v sistemu Windows 10, naredite naslednje.
Najprej morate najti natančno ime storitve. Tukaj je hitra metoda za iskanje.
Pritisnite Zmaga + X bližnjične tipke na tipkovnici, da odprete meni Power User. Druga možnost je, da z desno tipko miške kliknete meni Start.
Nasvet: meni Win + X lahko prilagodite in prilagodite v sistemu Windows 10. Glejte te članke:
- Prilagodite meni Win+X v sistemu Windows 10
- Obnovite bližnjice klasične nadzorne plošče v meniju Win+X v sistemu Windows 10
- Obnovite elemente nadzorne plošče v meniju Win+X v Windows 10 Creators Update
- Dodajte ukazni poziv nazaj v meni Win+X v Windows 10 Creators Update
V meniju izberite element Računalniško upravljanje(glej zgornji posnetek zaslona).
Odprl se bo pripomoček za upravljanje računalnika. Na levi razširite drevesni pogled na Storitve in aplikacije\Storitve.
Na desni strani boste videli seznam nameščenih storitev.
Tam poiščite in dvokliknite storitev, ki jo želite odstraniti. Na primer, odstranil bom Storitev, povezana s telemetrijo in sledenjem uporabnikom imenovano "Povezane uporabniške izkušnje in telemetrija".
Opomba: ne priporočam, da izbrišete to storitev. Uporabljam ga samo kot primer za ta članek.
Odpre se pogovorno okno lastnosti storitve:
Tam morate kopirati ime storitve (označeno je na zgornjem posnetku zaslona). Samo izberite in pritisnite Ctrl + C na tipkovnici. V mojem primeru je DiagTrack.
Zdaj pa odpri povišan ukazni poziv in vnesite naslednji ukaz:
sc izbriši ime_storitve
Zamenjajte service_name z imenom vaše storitve. npr.
sc izbriši DiagTrack
Ko je operacija uspešna, boste v izhodu videli vrstico "[SC] DeleteService SUCCESS":
Zdaj se vrnite na seznam storitev in pritisnite F5 da ga osvežite. Storitev bo izginila s seznama.
Opomba: Nekatere storitve niso vidne na seznamu v Upravljanju računalnika. Celoten seznam storitev, vključno s storitvami, ki so jih ustvarili vozniki, je na voljo v registru. Celoten seznam si lahko ogledate na naslednji poti registra:
HKEY_LOCAL_MACHINE\SYSTEM\CurrentControlSet\Services
Vsak podključ pod Storitve predstavlja storitev.
Še enkrat, ne priporočam vam, da izbrišete NOT KOLI storitev, razen če veste, kaj počnete. Izbrisano sistemsko storitev bo skoraj nemogoče obnoviti brez popolne ponovne namestitve na mestu. Če je neka kritična storitev izbrisana, se operacijski sistem ne bo zagnal.